iOS 11 ha supuesto un cambio radical en la productividad del iPad. Esta última versión de iOS se ha centrado especialmente en sacarle todo el partido a la multitarea y a su nuevo dock rediseñado. Pero ¿Sabes sacarle todo el provecho a las nuevas características del último sistema operativo móvil del dispositivo de la manzana?
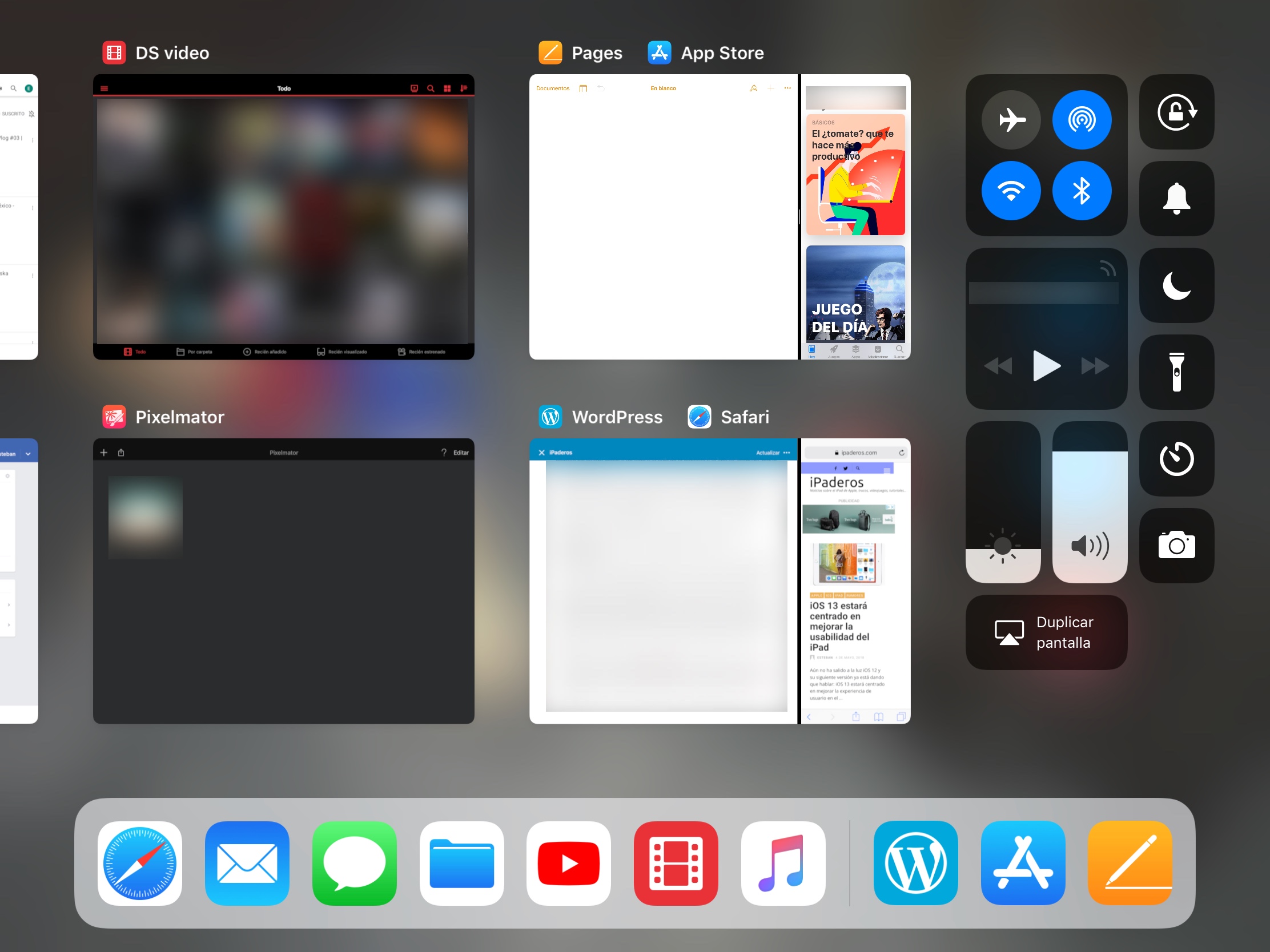
Publicidad
A continuación te dejamos 22 trucos para sacarle todo el jugo a tu iPad con la multitarea:
- 1.- Cambiar de App rápidamente con el dock: Podemos utilizar el nuevo dock de iOS 11 para cambiar rápidamente de App. Basta con deslizar un dedo tan solo un poquito hacia arriba desde el borde inferior de la pantalla para que aparezca el dock y luego seleccionar la aplicación que queramos abrir.
- 2.- Volver a la pantalla de inicio en un gesto: Si ‘pellizcamos’ la pantalla con los cinco dedos de la mano iremos directamente a la pantalla de inicio de nuestro iPad. Es cierto que para eso está el botón Home, pero nunca está de más conocer alguna alternativa.
- 3.- Cambiar entre Apps con gestos: No sólo podemos cambiar entre aplicaciones desde el dock. Si arrastramos hacia la derecha o hacia la izquierda de la pantalla con cuatro dedos, deslizaremos la app que tengamos abierta en primer plano, apareciendo una de las apps que se estuviera ejecutando en segundo plano. Y esto nos lleva al siguiente punto:
- 4.- Cómo averiguar qué aplicaciones tenemos abiertas a la derecha o a la izquierda de la app en pantalla: En el punto anterior os comentábamos cómo pasar de una app a otra simplemente deslizando cuatro dedos a izquierda o derecha, pero ¿cómo sabemos cuál tenemos a cada lado?. Es sencillo, se trata de deslizar tan solo un poquito los cuatro dedos a un lado o al otro de la pantalla y la app se ‘asomará’ por el lateral de la pantalla.
- 5.- Acceder al App Switcher (Selector de Apps abiertas en segundo plano) con un gesto: Si en el punto Nº1 explicábamos que al deslizar un poquito el dedo desde la parte inferior de la pantalla, aparecía el dock, al deslizarlo completamente hacia arriba aparecerá el App Switcher, desde donde podremos cambiar la App activa y acceder al Centro de Control de iOS 11.
- 6.- Cerrar Apps: Una vez en el App Switcher, podemos cerrar una o varias Apps pulsando sobre ella y arrastrándola hacia la parte superior de la pantalla. Si pulsamos y arrastramos sobre dos o más apps a la vez, se cerrarán simultáneamente.
- 7.- Iniciar Split View: En iOS 11 podemos trabajar con dos Apps a la vez con Split View, o lo que es lo mismo, a pantalla partida. Para activarlo, mientras que trabajamos con una primera aplicación, desplegamos el dock y arrastramos el icono de la segunda aplicación que queremos abrir hacia el lado derecho o izquierdo de la pantalla, hasta que veamos que la app principal se ‘encoge’ y deja sitio para la segunda app.
- 8.- Iniciar Split View desde la pantalla Home: También podemos iniciar Split View desde la pantalla Home arrastrando el icono de la app sobre una de las aplicaciones ya abiertas en el App Switcher. Para ello, basta con mantener pulsado del icono de la aplicación que queremos abrir mientras desplegamos el App Switcher tal y como os hemos explicado en el punto 5 y arrastrarlo sobre la que queramos iniciar Split View.
- 9.- Identificar aplicaciones agrupadas en Split View: Es muy fácil conocer qué aplicaciones tenemos agrupadas mediante Split View en iOS 11. Basta con abrir el App Switcher y veremos qué aplicaciones tenemos abiertas en grupos.
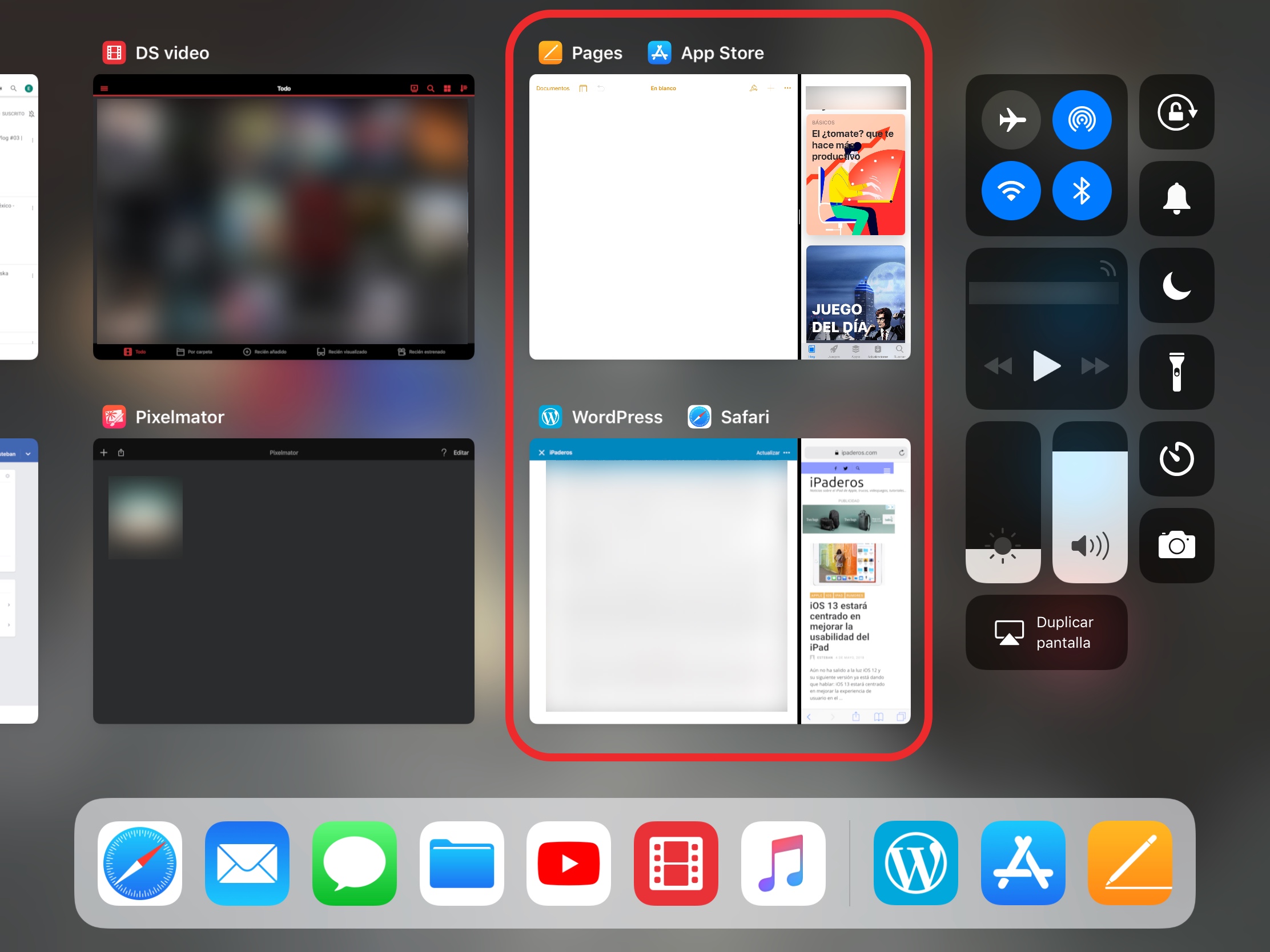
- 10.- Eliminar aplicaciones agrupadas en Split View: Es tan simple como cerrar el grupo de aplicaciones desde el App Switcher arrastrándolas hacia la parte superior de la pantalla como os explicamos en el punto 6, lo que cerrará ambas aplicaciones, o ‘desagrupar’ las aplicaciones arrastrando el separador de pantalla hacia el lateral de la misma, con lo que ambas apps quedarán aún abiertas pero en vistas separadas.
- 11.- Sustituir las apps en Split View por otras: Podemos sustituir las apps que tenemos en Split view por otras nuevas. Simplemente tenemos que seleccionar y arrastrar la aplicación que queremos abrir hacia la parte de la pantalla donde se encuentra abierta la que queremos sustituir.
- 12.- Redimensionar las ventanas de Split View: Por supuesto, podemos cambiar el tamaño de las vistas de Split View y asignar la mitad de la pantalla de nuestro iPad a cada app en vez de trabajar con el formato 3/4 que se abre por defecto. Para cambiar el tamaño de la vista de las aplicaciones, basta con pulsar en el medio el separador de ambas pantallas, donde veremos un marcador gris, y arrastrar hacia el centro de la pantalla.
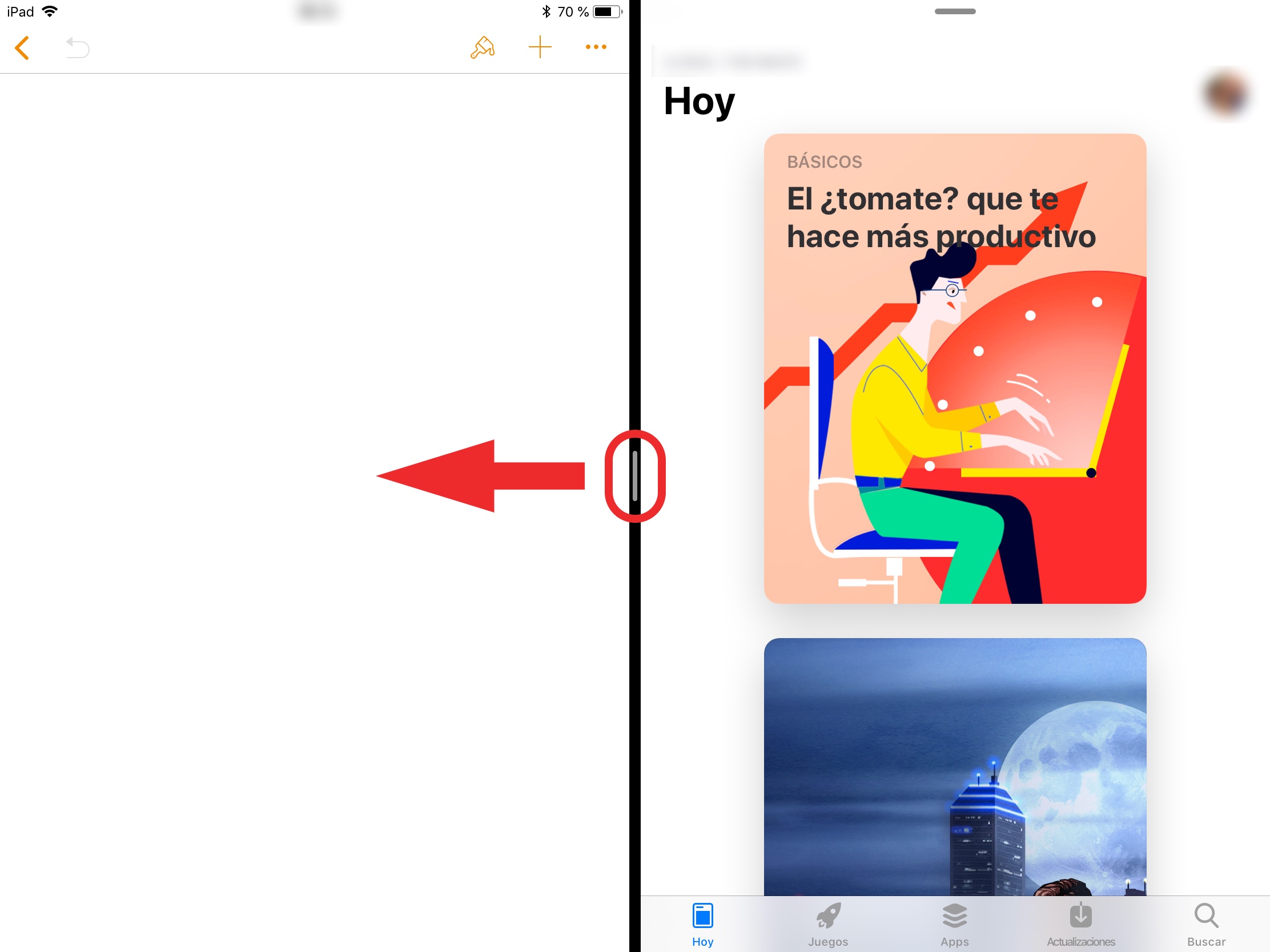
- 13.- Intercambiar la posición de las apps abiertas en Split View: Si no nos encontramos cómodos con la posición de las aplicaciones abiertas en Split View, siempre podremos intercambiarlas entre pulsando sobre la barra superior que aparece sobre la pantalla y arrastrándola hacia el otro lado de la pantalla. Como por arte de magia, ambas aplicaciones intercambiarán su posición.
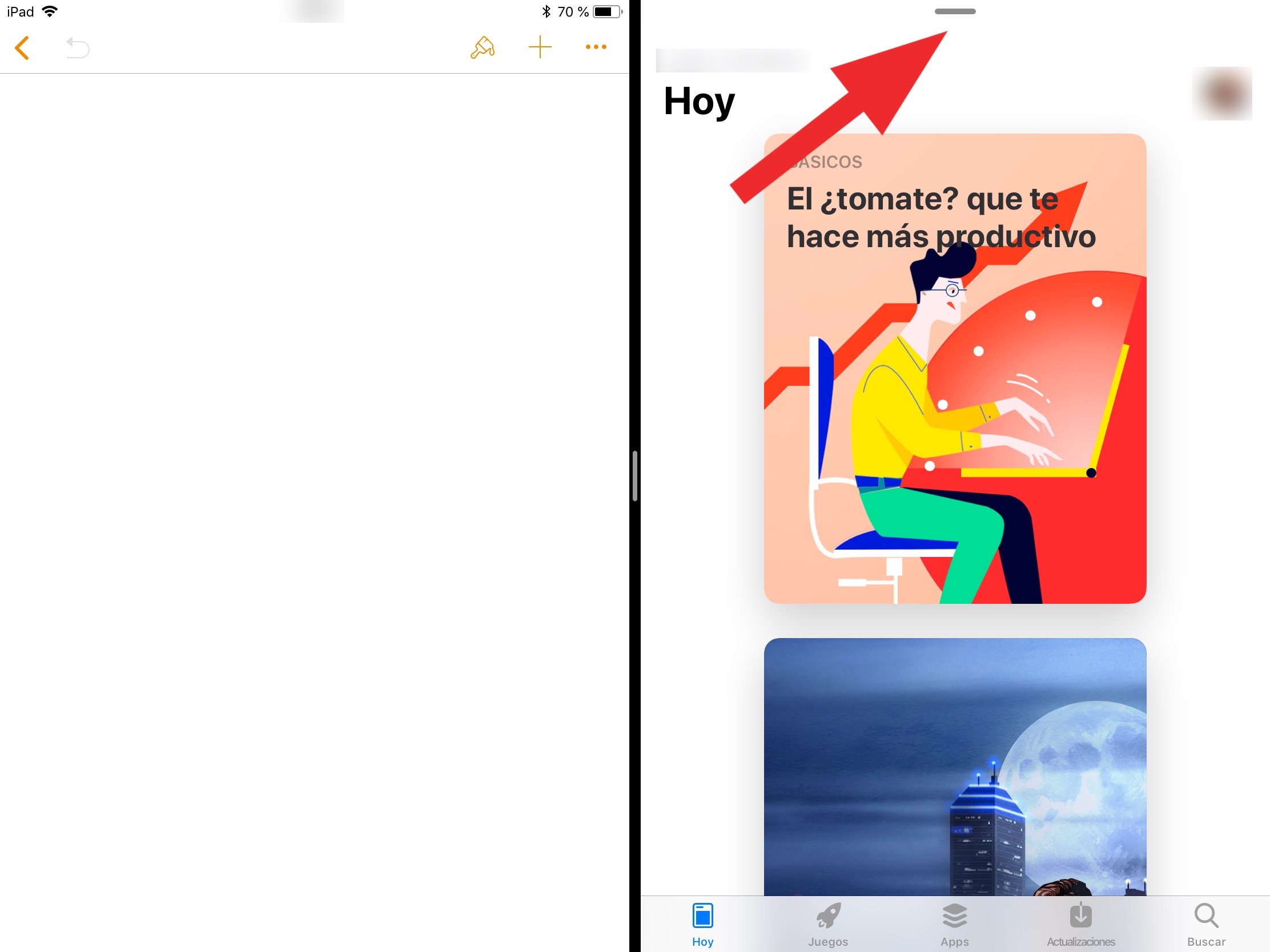
- 14.-Iniciar Slide Over app: Ésta es otra de las nuevas funcionalidades de iOS 11. Slide Over app nos ofrece abrir una app ‘flotante’ sobre la pantalla de la app principal que tenemos abierta. Para iniciar Slide Over app, todo lo que tenemos que hacer es desplegar el dock y arrastrar el icono de la app que queremos abrir sobre la que ya teníamos abierta. Veremos, entonces, cómo la nueva aplicación aparece ‘flotando’ en primer plano sobre la aplicación que teníamos abierta anteriormente.
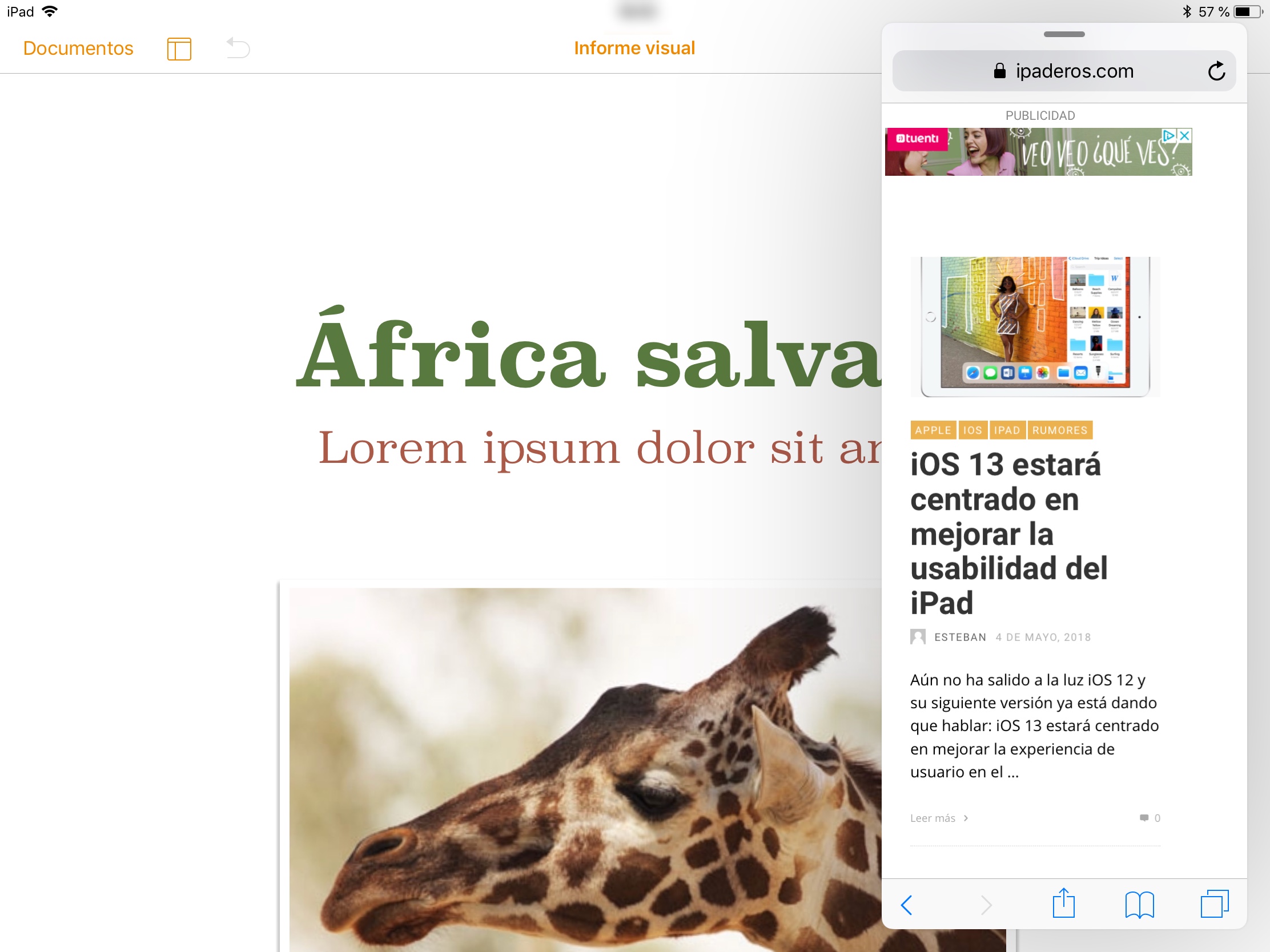
- 15.- Sustituir la aplicación abierta en Slide Over app: Es tan sencillo como abrir el dock de nuevo y arrastrar sobre la pantalla el icono de la app que queramos abrir. La nueva aplicación sustituirá a la anterior en Slide Over.
- 16.- Cambiar la aplicación principal desde el dock mientras Slide Over está abierto: Si queremos cambiar rápidamente la aplicación abierta en la pantalla principal (la que está en segundo plano) mientras tenemos Slide Over abierto, todo lo que tenemos que hacer es abrir el dock y seleccionar la app que queremos ejecutar. Slide Over se mantendrá en primer plano mientras vemos cómo se abre la nueva app en la ventana del fondo.
- 17.- Esconder, mostrar o mover Slide Over apps: Para mover la ventana flotante de Slide Over tenemos que pulsar sobre la barra horizontal gris que se encuentra sobre la propia ventana y arrastrarla hacia donde queramos. Si queremos esconderla, tendremos que ‘lanzarla’ hacia la derecha de la pantalla, mientras que si lo que queremos es volver a mostrarla tras haberla escondido, sólo tenemos que arrastrar el dedo desde la parte derecha de la pantalla hacia la izquierda y veremos cómo Slide Over vuelve a nuestro iPad.
- 18.- Pasar de Slide Over a Split View: Si lo que nos interesa es dividir la pantalla en dos para mostrar ambas apps a la vez en vez de tener una pantalla flotante, basta con pulsar sobre la barra horizontal gris de la parte superior de Slide Over y deslizar el dedo hacia abajo. Veremos como la pantalla queda dividida en dos, pasando así a Split View.
- 19.- Pasar de Split View a Slide Over: Del mismo modo, si queremos pasar de Split View a Slide Over, tendremos que repetir el gesto anterior y de nuevo volveremos a nuestra aplicación flotante.
- 20.- Utilizar Split View y Slide Over a la vez: Podemos utilizar Split View y Slide Over combinados para trabajar así con tres apps a la vez. Tendremos que redimensionar las ventanas de Split View para que ambas ocupen el 50% de la pantalla y luego, arrastrar la tercera app desde el dock sobre el divisor de pantalla. Ojo: si deslizamos la tercera app sobre una de las dos partes de la pantalla, lo que haremos será sustituir una por otra, por eso es tan importante arrastrar esta app sobre el divisor.
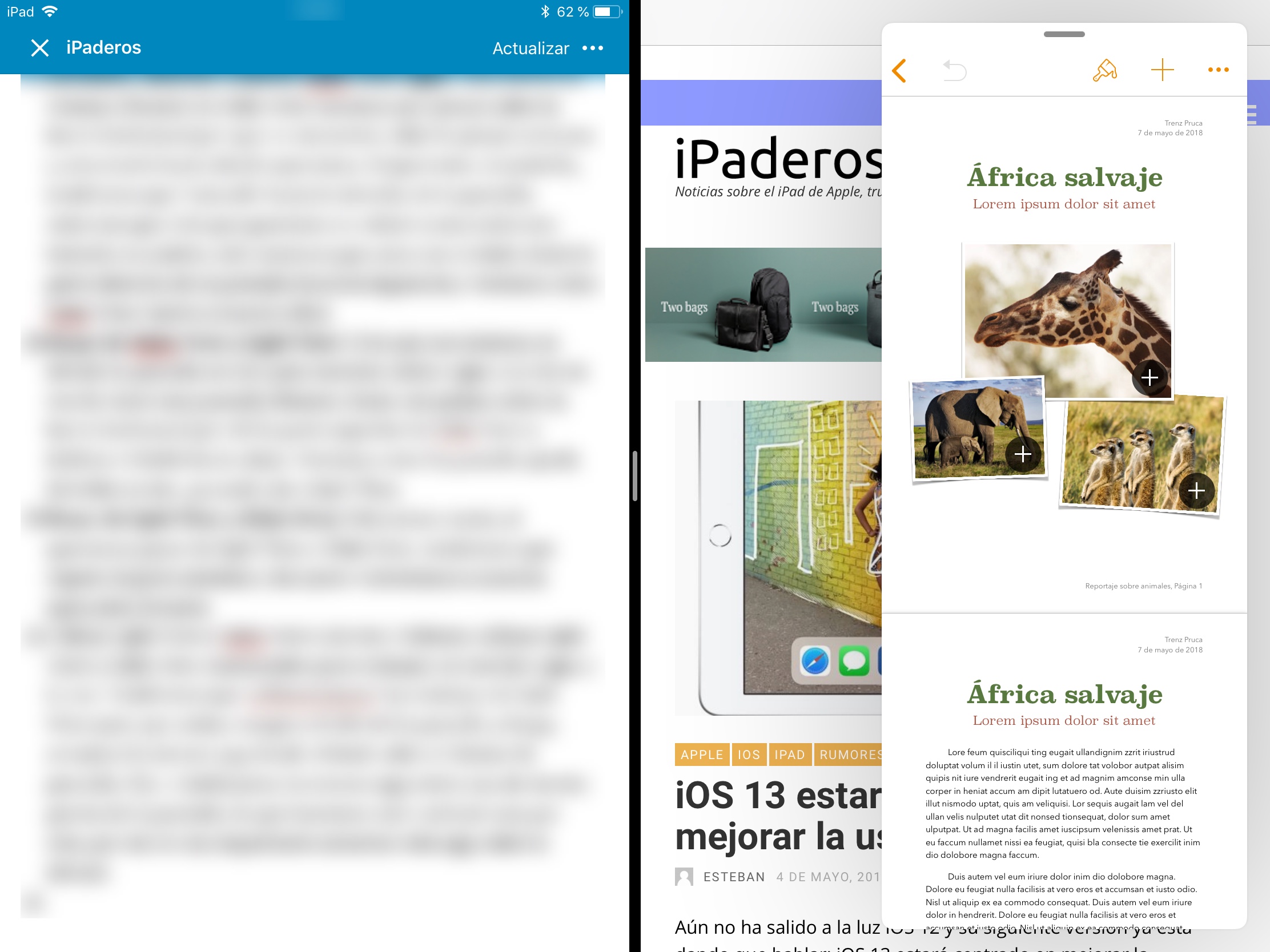
- 21.- Convertir una app de Slide Over a Split View: Para pasar la aplicación flotante a uno de los laterales de Split View, basta con pulsar sobre la barra gris horizontal que aparece en la parte superior de Slide Over y deslizar el dedo hacia abajo. Esto hará desaparecer la pantalla flotante y pasaremos a utilizar la pantalla dividida.
- 22.- Cambia entre apps utilizando el teclado: Por último, si tenemos un Smart Keyboard o cualquier otro teclado conectado a nuestro iPad, podemos cambiar rápidamente entre aplicaciones abiertas utilizando el atajo de teclado cmd + Tab, al igual que si estuviéramos utilizando un Mac.
Vía: 9to5Mac
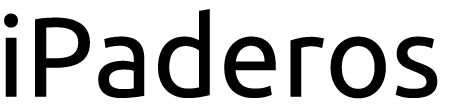

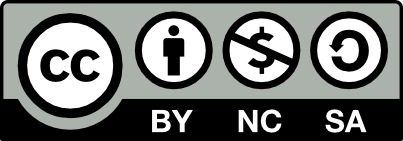
[…] que es difícil conocerlas todas. Si tienes un iPad y quieres exprimir toda la potencia que ofrece, no dudes en leerte este artículo en iPaderos, una pequeña obra maestra que garantiza que conozcas absolutamente todos los detalles de cómo […]