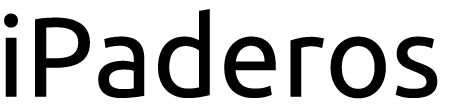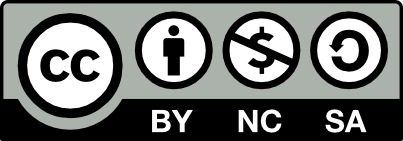En el primer artículo de esta serie nos poníamos en situación con las limitaciones que impone iOS a la hora de establecer comunicaciones entre aplicaciones, algo necesario si queremos definir flujos de trabajo.
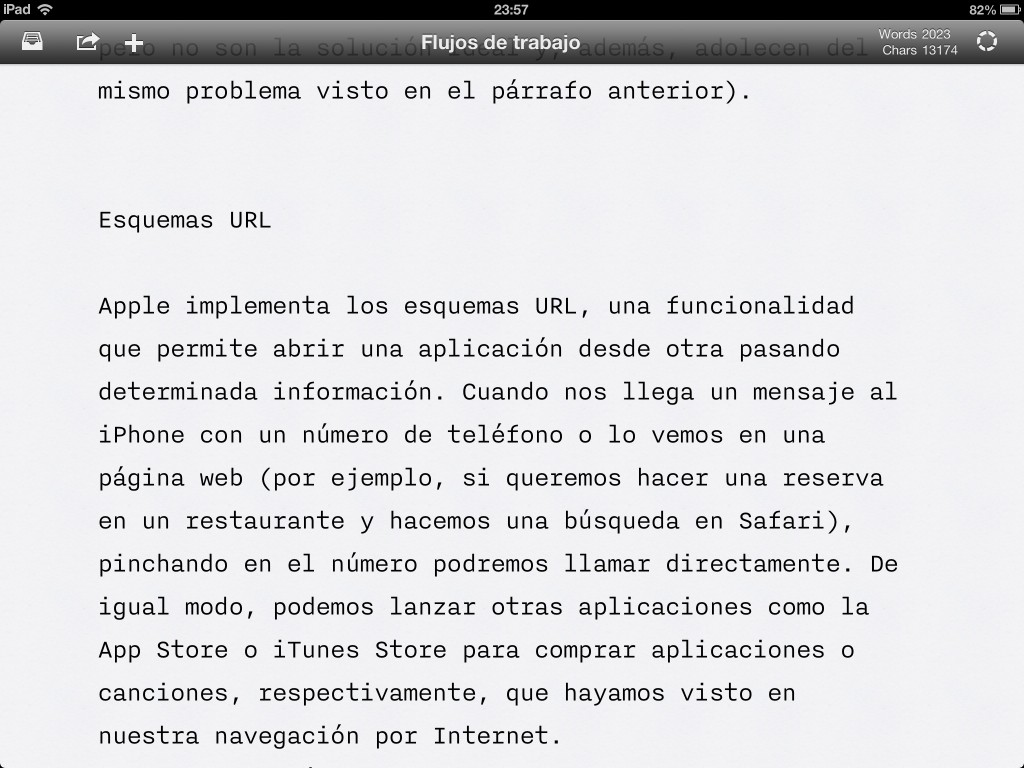
A continuación vamos a describir el flujo que utilizamos en nuestro caso para la creación y publicación de un artículo, indicando las aplicaciones que empleamos. Es posible que no sea el más óptimo o que haya otras herramientas que puedan facilitar el proceso. En cualquier caso, son con las que nosotros nos encontramos cómodos y estamos acostumbrados a utilizar. Esto no es, en ningún caso, un método universal de trabajo.
Escritura
Cuando surge un tema para la redacción de un artículo, podemos utilizar dos herramientas principales para escribir el contenido (repetimos, son las que nosotros usamos). Por un lado, iA Writer, una aplicación sencilla que permite escribir olvidándonos de las distracciones. Para ello se ha eliminado cualquier funcionalidad complicada o superflua. Se limita a presentar una pantalla sobre la que teclear, añadiendo una barra adicional con los caracteres más utilizados. Todo ello con el objetivo de que nos centremos exclusivamente en el texto a escribir. Es compatible con TextExpander y ofrece integración con iCloud y Dropbox. La aplicación universal iA Writer está disponible en la App Store (enlace iTunes) al precio de 0,89€. En nuestro caso, es ideal para la redacción de artículos cortos.
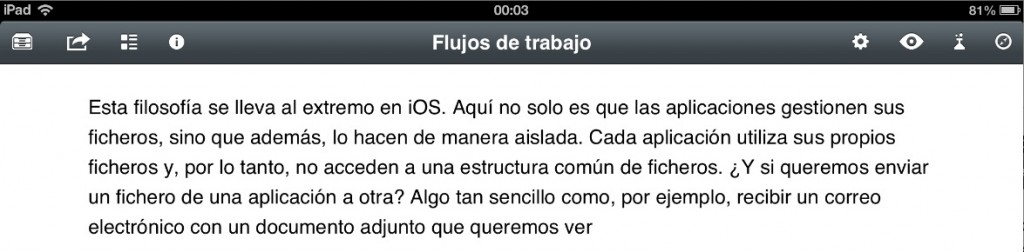
Si queremos preparar un artículo más complejo, otra opción es Writing Kit. Esta aplicación dispone de un navegador integrado con el que buscar contenido sin necesidad de salir de la app. Además, soporta la sintaxis Markdown, es compatible con TextExpander y se integra con Dropox. Está disponible en la App Store (enlace iTunes) al precio de 4,49€.
En este punto, también puede ser interesante automatizar la creación de enlaces para añadirlos al texto del artículo (por ejemplo, como referencia), haciendo más sencilla la manipulación de las URL.
Edición de imágenes
El siguiente paso es seleccionar una imagen para su inclusión en el artículo. Para ello, si por ejemplo estamos probando una aplicación o un juego para hacer una reseña, bastará con pulsar simultáneamente los botones Home y de Encendido/Apagado. Con ello, haremos una captura de pantalla y la imagen se almacenará en nuestra librería. Aquí tenemos el problema del formato (iOS guarda estas imágenes por defecto en formato PNG) y del tamaño, así que crearemos un script que nos permita reducir las dimensiones de la imagen y guardarla en el carrete para su posterior inserción en el blog.

No es nuestro caso, pero algunos usuarios pueden necesitar subir las imágenes a Dropbox para su posterior reenvío a un CDN o, simplemente, porque quieren conservar determinadas capturas. Las últimas versiones de Dropbox para iOS (enlace iTunes) permiten subir imágenes al servicio de almacenamiento de manera automática al estilo Fotos en streaming de iOS, pero haremos referencia a un script con el que poder seleccionar las imágenes a cargar.
Publicación
Finalmente llega el momento de la publicación. Disponemos de múltiples opciones como Blogsy, Posts, WordPress (o Blogger si usamos la plataforma de Google), etc. En nuestro caso, sin embargo, utilizaremos Poster por su sencillez de uso y la posibilidad de usar esquemas URL y la especificación x-callback-url. La aplicación es universal y tiene un precio en oferta de 2,69€.
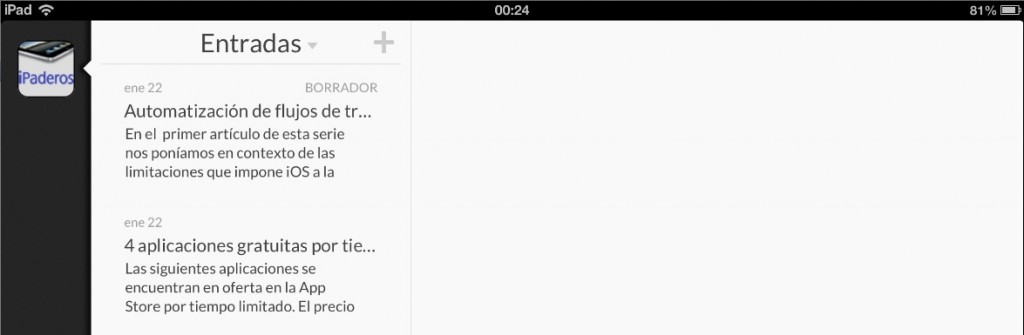
Con esto terminamos la segunda parte de esta serie de artículos. En el tercero y últimos veremos cómo automatizar todo el proceso para poder utilizarlo cuantas veces queramos y de una forma que realmente nos haga ahorrar tiempo y esfuerzos.
Con información de: Apple – iOS Developer Library | MacStories