¿Se te ha roto el botón Home? ¿Tampoco te funciona el botón de apagado? Entonces te habrás dado cuenta que, incluso usando las útiles opciones de accesibilidad de iOS, existen algunos cosas que no puedes hacer sin recurrir a esos botones estropeados de tu iPad o iPhone.
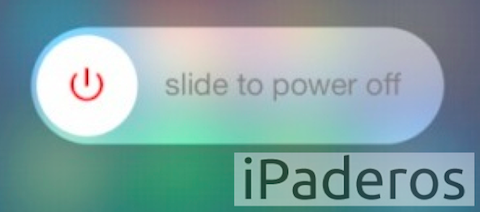
Una de ellas es apagar y encender el equipo, lo cual puede ser un auténtico problema, ya que en muchas ocasiones hace falta apagarlo y encenderlo para solucionar muchos errores y bugs que aparecen. Si alguna vez te encuentras en esta situación te vendrá muy bien haber leído este artículo, en el que os contamos 2 trucos para reiniciar tu equipo iOS sin tocar ningún botón físico. Algo que te puede venir muy bien si no tienes facilidad para arreglarlo.
1. Activar el texto en negrita
Una función poco conocida de iOS y de la que pronto os hablaremos, es poner en negrita la tipografía del sistema. Una opción muy interesante que mejora la legibilidad para los que vemos peor, como yo. Y resulta que para activar y desactivar esta opción es necesario reiniciar el equipo, lo cual resulta una forma muy sencilla de conseguir ese reinicio sin usar los botones de tu iPad. Para realizar esto debes entrar en Ajustes > General > Accesibilidad y activar (o desactivar) la opción «Texto en negrita»
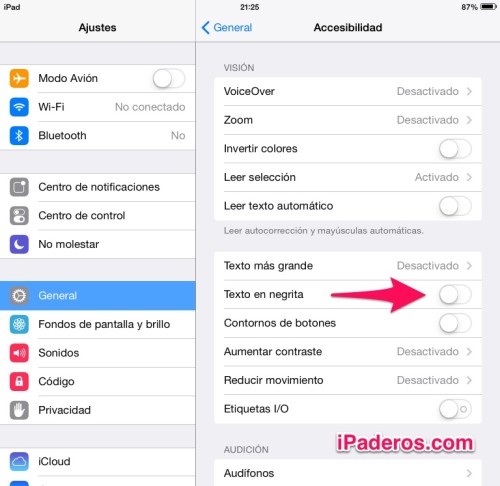
Al hacerlo te aparecerá un mensaje avisando de que es necesario reiniciar el iPad para hacerlo (precisamente lo que queremos). Pulsa «Continuar» y listo. El equipo se apagará y encenderá sin haber tocado ni un botón.
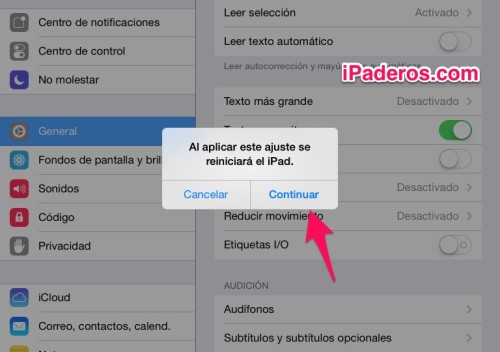
2. Restablecer los ajustes de red
Otra manera de conseguir lo mismo consiste en resetear los ajustes de red del iPad, para lo cual también es necesario reiniciar. Puedes conseguirlo entrando en Ajustes > General > Restablecer. Una vez dentro debes pulsar en la opción «Restablecer ajustes de red«. Si tienes un código de desbloqueo en tu iPad (deberías tenerlo) tendrás que introducirlo en este momento.
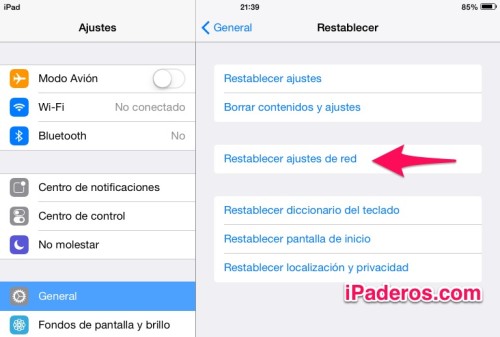
Al igual que antes te aparecerá un mensaje avisándote de que vas a restablecer a los ajustes de red originales de fábrica. Para completar este método tendrás que pulsar «Restablecer». Esta forma tiene un inconveniente frente a la anterior: al hacerlo te cargas todas los ajustes de red que tengas, incluyendo todas las claves WiFi que hayas introducido. Por ello te recomendamos que uses el otro, incluso si después debes volver a reiniciar para recuperar la tipografía que más te guste.
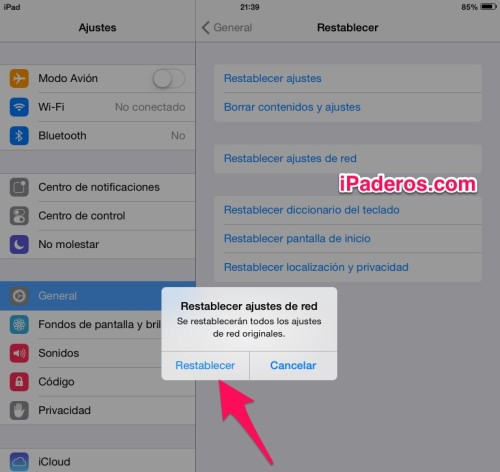
Vía: OsXDaily
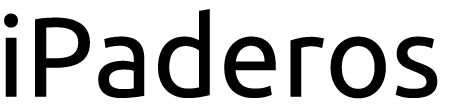

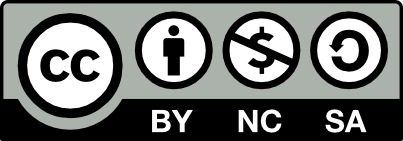
Hay otra opción para aquellos que tienen el assistive touch activado:
Hacemos como que vamos a bloquear el dispositivo pero mantenemos pulsado el icono del candado entonces aparecerá la opción de apagar. Obviamente para volver a encender si no nos funciona el botón de encendido no podremos. Lo único que nos quedaría por hacer sería cargar el dispositivo con lo que este se encendería.
Buena opción si tenemos cargador a mano pero mejor opción si no queremos repetir operación para quitar la negrita o borrar parámetros de red.
[…] iPaderos, […]
[…] Si te gustan estos trucos quizás quieras leer estas dos maneras de reiniciar el iPad sin tocar ningún botón físico. […]