Ayer se presentó iOS 8 y tras las primeras horas habituales en las que los servidores de Apple se saturan a estas horas ya se puede descargar e instalar sin problemas.

Es posible que hayas notado que si quieres actualizar vía OTA (on the air), es decir, directamente desde tu iPad, necesitas una cantidad enorme de espacio para hacerlo, incluso 7 GB. Si eres de esa inmensa mayoría que no tiene tanto sitio disponible te encontrarás con este mensaje: «No se puede instalar esta actualización porque se necesitan al menos X GB de espacio libre. Puede borrar ítems en «Ajustes de uso» para liberar espacio de almacenamiento»
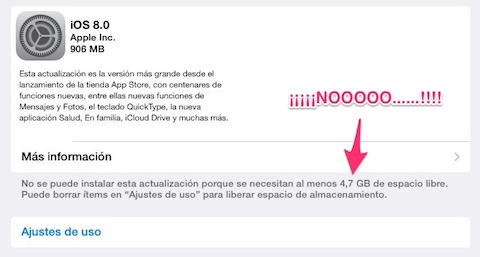
Si no quieres desprenderte de esas fotos borrosas de hace un año o de esas apps que sólo has abierto una vez en tu vida, entonces lo mejor que puedes hacer es realizar la instalación de iOS 8 desde iTunes, que no te exige liberar tanto espacio para hacerlo. Aquí te explicamos cómo hacerlo en 11 sencillos pasos, que son los mismos lo hagas en PC o Mac:
1. Haz limpieza
Aunque no tengas ganas de dejar tu iPad en el esqueleto sí que es importante que le pegues un buen repaso y lo dejes en buenas condiciones antes de actualizarlo. Aquí tienes 9 trucos para eliminar esos megas de más que se te han acumulado durante el verano.
2. Conecta el iPad a tu PC o Mac
Para ello utiliza el cable USB de carga normal del iPad.
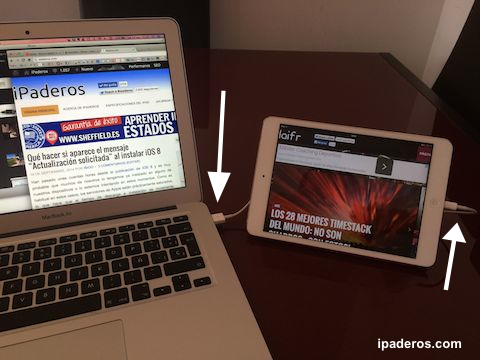
3. Abre iTunes y haz clic en el botón que pone «iPad»
Si no te aparece este botón es porque tienes una versión antigua de iTunes. Puedes descargar la última versión de iTunes (v.11.4 para Windows y OS X) en este enlace.
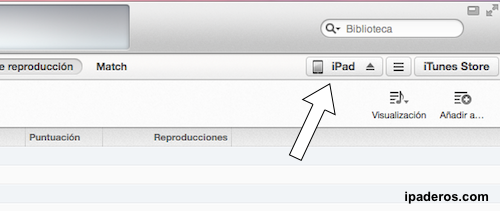
4. Transfiere las compras a tu ordenador
Para ello tienes que pulsar en Archivo > Dispositivos > Transferir compras de «iPad de Fulanito de Copas». Si aún no lo habías hecho en este momento tendrás que dar autorización al ordenador.
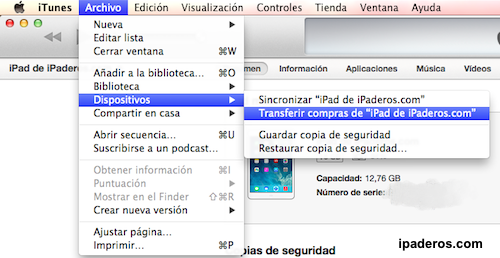
5. Haz una copia de seguridad
Aunque no suele haber problemas no te la juegues. Haz una copia de seguridad completa en el ordenador de todo lo que tiene el iPad. Para ello sólo tienes ir a la pestaña «Resumen» y pulsar el botón «Realizar copia ahora». Si las cosas se tuercen puedes recuperar toda tu información restaurando desde esta copia.
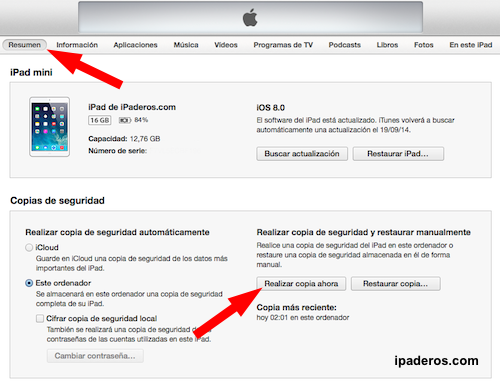
6. Actualizar a iOS 8
Pulsa en el botón «Actualizar». Si no aparece debes presionar «Buscar actualizaciones» y ya podrás actualizar normalmente.
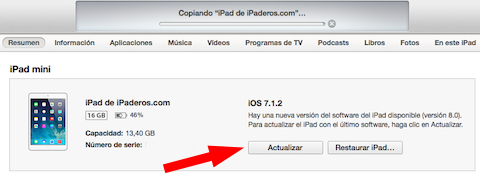
7. Ve a la nevera y pica algo
Ahora queda un buen rato de espera en el cual se descargará el archivo de instalación y se descomprimirá. Aprovecha para tomarte un café o tomar unas patatas (light, ¿eh?).
![]()
8. Instala iOS 8
Puede que este paso comience automáticamente pero si no es así es porque el iPad está bloqueado. Para solucionarlo basta con desbloquearlo (pulsa el botón Home del iPad e introduce el código de desbloqueo).
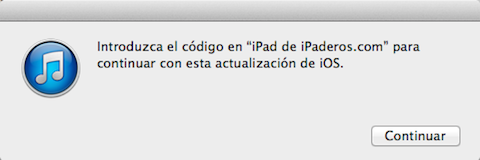
9. Vuelve a la nevera
Otro rato de espera en el que el software se esta instalando.
![]()
![]()
![]()
![]()
10. El iPad se reinicia y listo
Ya está instalado iOS 8 y ahora el iPad se reiniciará. Tardará más de lo normal en hacerlo, no te preocupes.
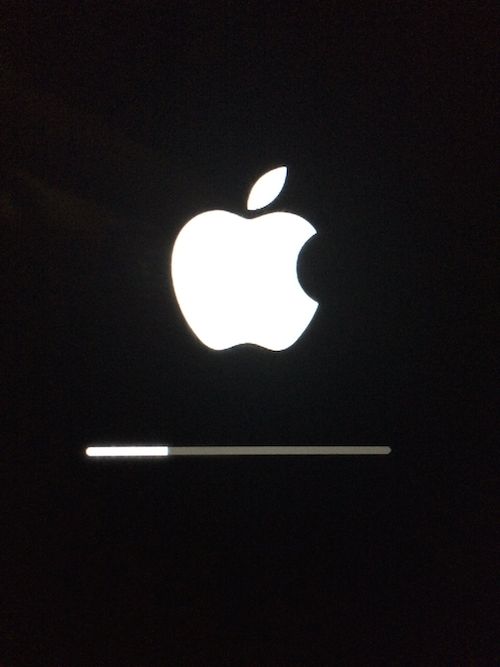
11. Configurar el iPad
Para empezar a usarlo tendrás que configurarlo del mismo modo en que lo hiciste cuando lo compraste nuevo. Aunque parecen muchas cosas se hace todo en un momento. Te ponemos las cosas que te irán saliendo:
Hola qué tal…
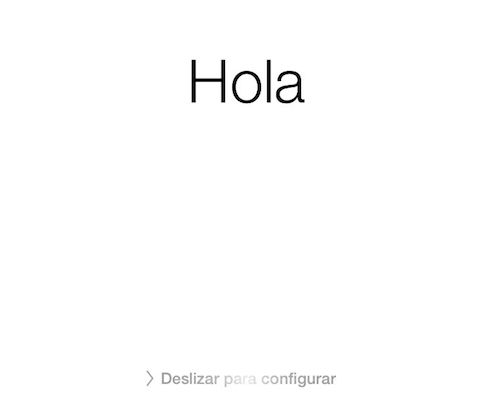
Introduce el código de desbloqueo del iPad
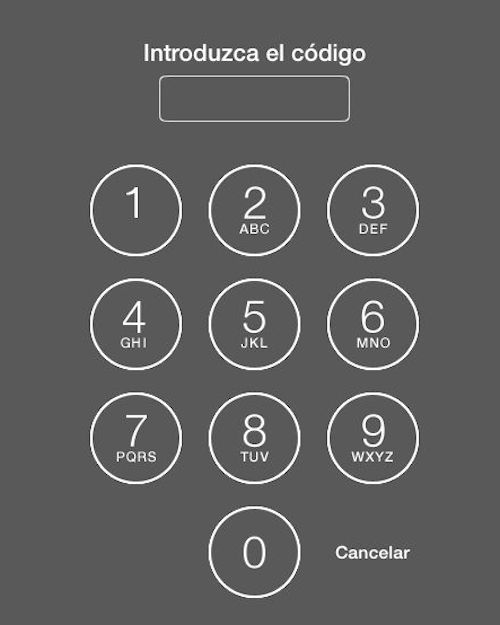
Actualización completada (perfecto…)
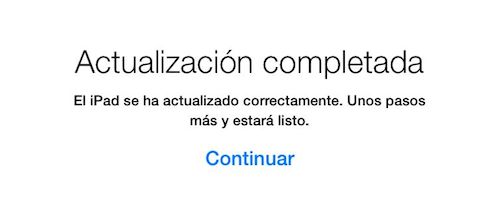
Si usas la localización actívala
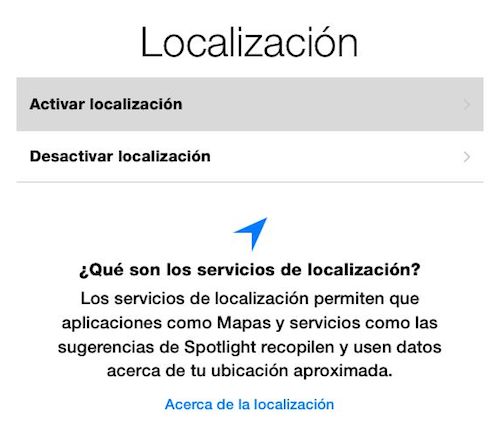
Introduce tu contraseña de iCloud. Puedes omitir este paso pero se te inutilizarán múltiples funciones del iPad, por lo que no es recomendable.
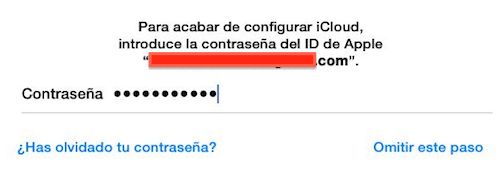
Elige los datos de contacto con los que quieren que te localicen mediante iMensajes y FaceTime
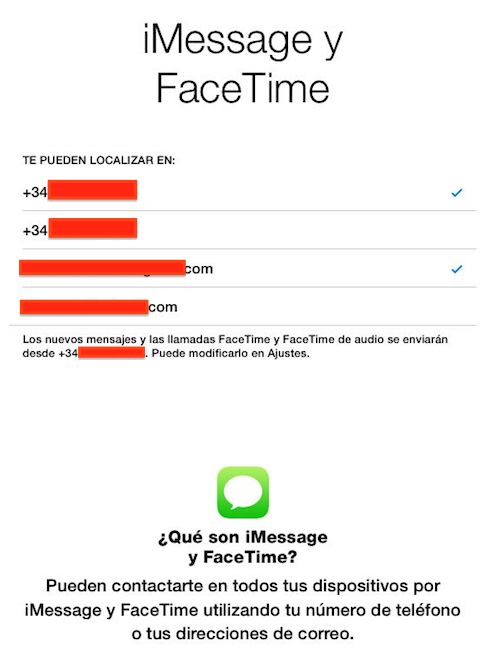
Tal y como te hemos explicado en este artículo, no actualices a iCloud Drive.
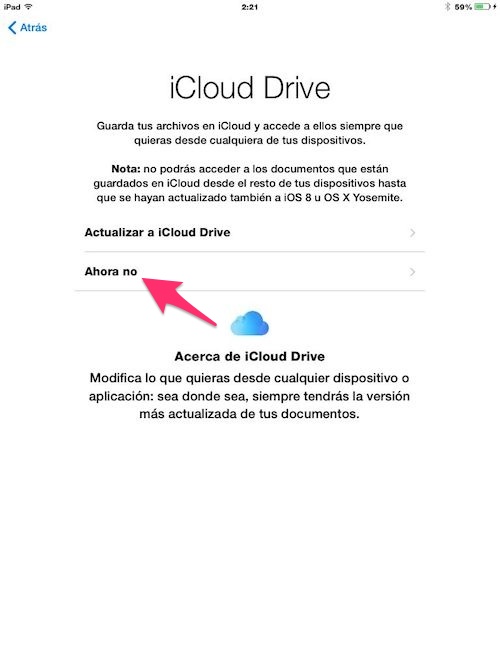
Si usas el llavero de iCloud (es muy útil la verdad) actívalo aquí. Puedes hacerlo autorizándolo desde otro de tus dispositivos (iPhone o Mac por ejemplo) o metiendo el código de seguridad de iCloud.
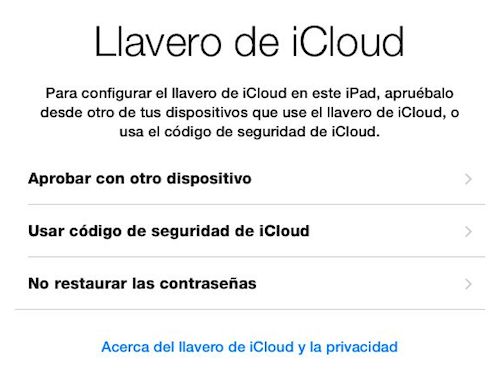
Aquí suelo darle a «Compartir con desarrolladores». Esto permite que los creadores de las aplicaciones tengan accesos al uso que les das y puedan mejorarlas en base a esos datos. No se transmite ningún dato privado ni personal. Son sólo estadísticas de uso.
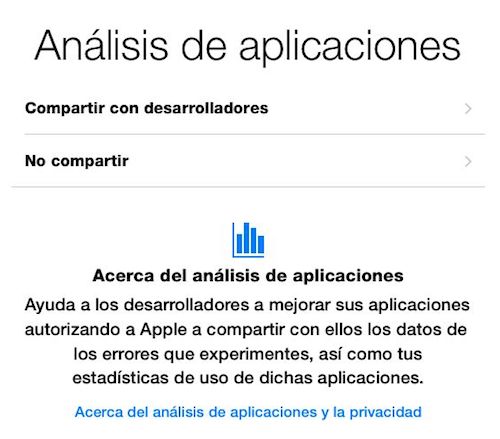
Y se acabó…

Como ves los pasos son sencillos pero largos. Yo he tardado una hora completa en hacerlo todo, así que tómatelo con paciencia y elige un momento en el que tengas tiempo suficiente para hacer el proceso completo. ¡Ah! Y este mismo procedimiento, con leves variaciones, sirve también para el iPhone.
A disfrutar de iOS 8.
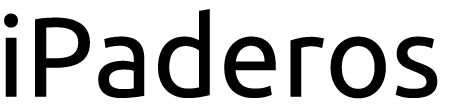

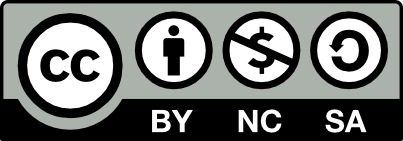
[…] iOS (vía OTA) no es lo tuyo, y prefieres seguir utilizando iTunes, puedes aprender cómo hacerlo siguiendo estos once sencillos pasos que te explicamos en iPaderos. Los pasos que mostramos son para el iPad pero los del iPhone o iPod touch son exactamente […]
[…] y poder instalar iOS 8? Pues lo primero que debes saber es que si lo haces a través de iTunes (aquí te explicamos cómo hacerlo en 11 sencillos pasos) no necesitarás tanto espacio. Pero si quieres hacerlo vía OTA, a continuación te hemos […]
Hola buen dia, tengo un iphone 4s pero no he podido actualizar aun el ios 8, ya que tanto desde el telefono como desde itunes me dice que ya tiene la version actual (7.1.2), alguien sabe que pueda suceder??
@David: iOS 8 es compatible con el iPhone 4S, así que te debería permitir instalarlo. No se puede actualizar en el iPhone 4.
[…] widgets sólo están disponibles en iOS 8 así que no podrás hacerlo hasta que no actualices tu iPad a esta versión. Lo siguiente es que la aplicación que quieres usar ya se haya actualizado a iOS 8 […]
[…] Cómo instalar iOS 8 mediante iTunes en 11 sencillos pasos […]