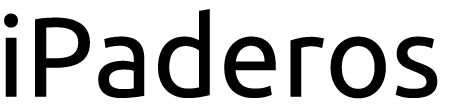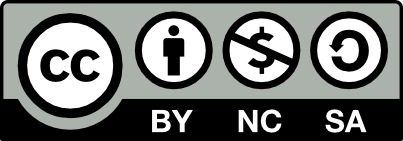El iPad se ha convertido poco a poco en un elemento indispensable para el consumo de contenidos, pero también, en algunos casos (y aquí entramos en un tema delicado) en un sustituto viable de un portátil. Dejando a un lado este polémico tema, lo cierto es que muchos utilizamos nuestro iPad a diario para trabajar con textos, pero ¿sabemos realmente cómo seleccionar un texto de una forma sencilla y de un modo similar a como haríamos con un equipo de sobremesa?
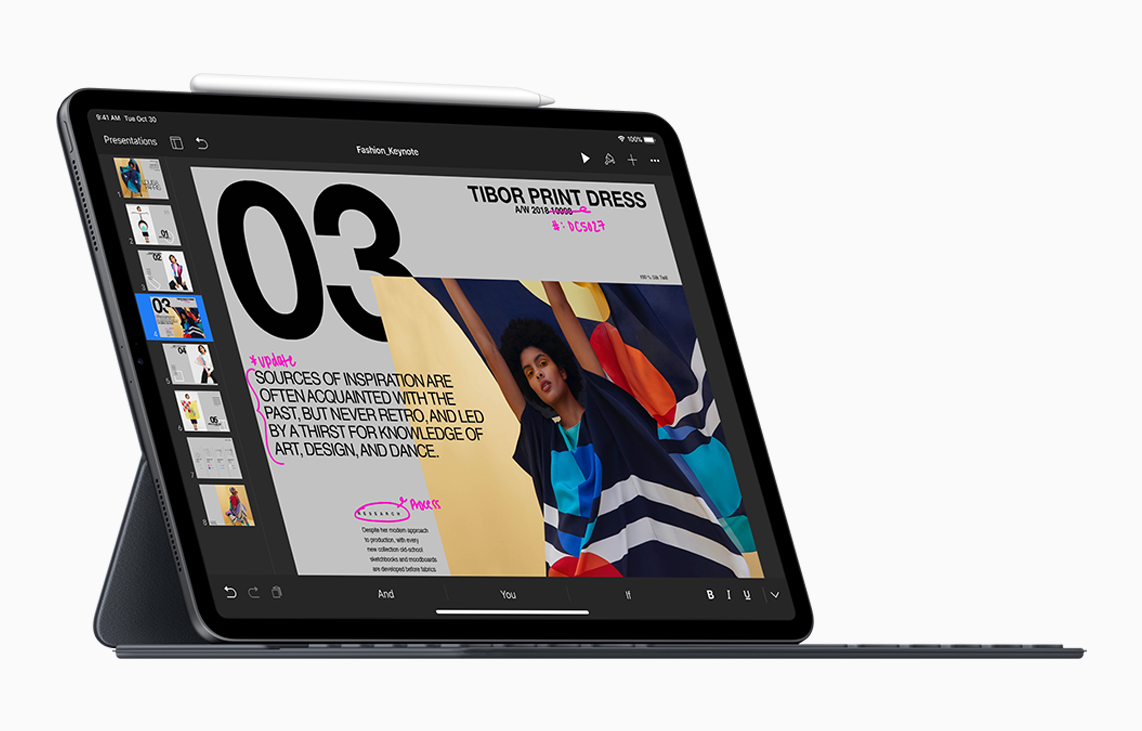
Por supuesto, todos sabemos que seleccionar una única palabra es tan simple como dar un doble toque sobre ella utilizando un único dedo, pero con el truco que os vamos a explicar a continuación tendremos además las opciones de aumentar fácilmente la selección o seleccionar automáticamente una frase o un párrafo completo.
Del mismo modo que en un equipo tradicional, en el iPad existen varios modos de selección de texto aún sin un teclado externo, es decir, utilizando únicamente la pantalla y de un modo muy similar a como lo haríamos con el trackpad, tal y como se ha encargado de mostrarnos en un tuit el conocido desarrollador Steve Troughton-Smith.
https://twitter.com/stroughtonsmith/status/1061198300878135296?s=21
Troughton-Smith nos muestra cómo en un editor de textos (en el caso del ejemplo, el desarrollador está utilizando la app Notas) basta con utilizar dos dedos para desplazar el cursor y seleccionar texto como si de un trackpad tradicional se tratase.
Pulsando con dos dedos sobre la pantalla y sin levantarlos, podremos mover el cursor a lo largo de nuestro texto como si estuviéramos trabajando en el trackpad de nuestro portátil. Además, si una vez que el cursor esté situado en la posición que deseamos, levantamos y volvemos a pulsar con dos dedos manteniendo esta pulsación durante un segundo, activaremos la función de selección de texto, pudiendo así arrastrar la selección según desplacemos los dedos a lo largo de la pantalla.
Ahora que ya sabemos cómo seleccionar texto mediante la función arrastrar, es hora de averiguar cómo seleccionar una palabra, una frase o todo un párrafo mediante la selección automática de texto de un modo similar a como lo hacemos, por ejemplo, en Word:
- Una pulsación con dos dedos: se seleccionará la palabra sobre la que esté situada el cursor.
- Doble pulsación con dos dedos: esta vez la selección será de una frase completa. Es decir, hasta el siguiente punto.
- Tripe pulsación con dos dedos: con este gesto seleccionaremos el párrafo completo.
Sencillo ¿verdad?