El iPad se ha convertido en una herramienta fundamental, tanto de ocio como de trabajo, para millones de usuarios. Navegar por internet, consultar y responder nuestro correo, ver películas, acceder a nuestras redes sociales favoritas, escribir documentos, etc.
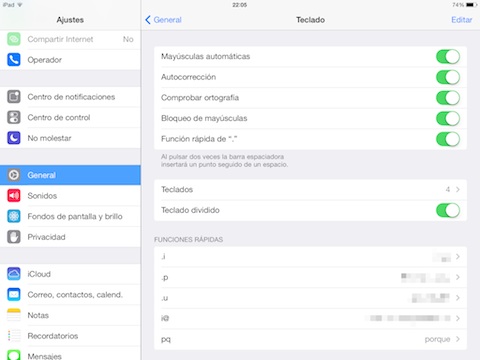
En muchas de estas tareas hay un elemento común que actúa como interfaz entre nosotros y el iPad: el teclado virtual en pantalla. Casi todos los usuarios hemos tenido que pasar una pequeña curva de aprendizaje para acostumbrarnos a este teclado. Enseguida nos hacemos con él, pero a todos nos gustaría ser más rápidos cuando lo utilizamos, ganar unas décimas de segundo que, al final del día, pueden hacernos mejorar nuestra productividad de forma considerable.
En este artículo vamos a ver algunos trucos para tener más control sobre el teclado. Seguro que muchos de ellos son conocidos para la mayoría de los usuarios, pero siempre viene bien recordar algunas características de uno de los elementos que más usamos del iPad.
Configuración inicial
El teclado de iOS se configura en Ajustes -> General -> Teclado. Ahí podemos establecer los siguientes valores iniciales:
- Mayúsculas automáticas: el sistema detectará automáticamente cuándo tiene que sustituir una minúscula que hayamos escrito por una mayúscula. Por ejemplo, después de un punto.
- Autocorrección: una de las funcionalidades que más polémica generan en iOS. Odiado por unos, imprescindible para otros, si nos cansamos de que nuestros mensajes incluyan palabras diferentes de las que hemos querido poner, pero que iOS ha interpretado a su manera, aquí es donde lo podemos desactivar.
- Comprobar ortografía: hace que iOS nos muestre subrayadas en rojo esas palabras que considera que nos son correctas.
- Bloqueo de mayúsculas: permite utilizar la famosa función Caps Lock. Si no lo activamos, tendremos que escribir las mayúsculas de una en una.
- Función rápida de «.»: desconocida por muchos, nos da la opción de escribir rápidamente un punto pulsando dos veces seguidas la barra espaciadora.
Múltiples teclados
Si has tenido que escribir algún texto en inglés, seguro que te has preguntado cómo se deletrea una determinada palabra (¡bueno, y en español también!). Si tenemos activo el autocorrector, éste se encargará de corregir las palabras mal escritas por aquéllas que él considera correctas. Eso sí, no siempre acierta.
Si queremos que el iPad sea capaz de corregirnos textos en inglés, alemán o el idioma que queramos, basta con ir a Ajustes -> General -> Teclado -> Añadir nuevo teclado… y seleccionar el que queramos.
Por cierto, si queremos utilizar en nuestros textos los famosos emoticonos, en este mismo apartado tendremos que añadir el teclado denominado Emoji. A partir de ahí ya podremos expresar nuestro estado de ánimo con los simpáticos dibujos.
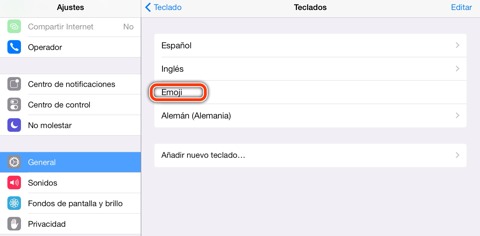
¿Y cómo seleccionamos uno u otro idioma en el teclado? Tenemos dos formas de hacerlo y ambas a través de la misma tecla. Si tenemos el teclado virtual en pantalla y pulsamos una vez la tecla con el gol terráqueo (la segunda en la esquina inferior izquierda) iOS pasará del idioma actual al siguiente. Y así sucesivamente cada vez que la pulsemos (siguiendo el orden en el que hayamos añadido los teclados anteriormente).
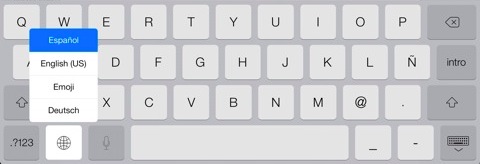
La segunda forma nos permite ir directamente al teclado que queramos. Basta con mantener pulsada la misma tecla para que nos aparezca un cuadro con los diferentes teclados disponibles.
Teclado dividido
Una curiosa característica específica del iPad. Con ella, podremos dividir en dos el teclado que aparece en pantalla. Muy útil para quienes están acostumbrados a escribir en la pantalla del iPhone con los pulgares. Se consigue arrastrando el teclado hacia ambos lados al mismo tiempo.
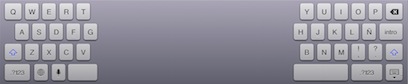
Como curiosidad, esta función permite acceder desde las teclas de la izquierda a las de la primera columna de la derecha y viceversa. Más parece un error que una funcionalidad, pero esto se detectó en febrero de 2012 y desde entonces Apple no ha cambiado su comportamiento, así que habrá que darlo por bueno.
Funciones rápidas
Muy útil si hay determinadas palabras o frases que repetimos a lo largo del día. Podemos crear una especie de atajos que, cada vez que los escribamos, se sustituirán por nuestro texto extendido. Es una especie de versión mini de TextExpander.
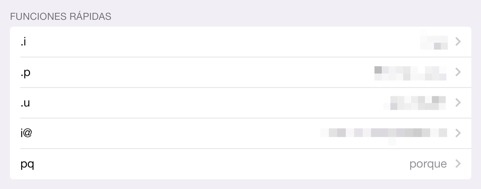
Su funcionamiento es sencillo. iOS incluye por defecto el atajo para sustituir la combinación pq por porque. Se recomienda, eso sí, utilizar combinaciones fáciles de recordar y teclear, pero que no se confundan con otras combinaciones reales.
Mayúsculas, caracteres especiales y números
Si queremos escribir una letra en mayúsculas tenemos que pulsar la tecla Shift y luego la letra en cuestión. Esto se puede hacer más rápido si pulsamos Shift y, sin levantar el dedo del teclado, lo arrastramos hacia la tecla que queremos poner en mayúsculas.
Lo mismo ocurre si queremos poner un carácter especial (un paréntesis, @, €, etc.) o un número. Si en vez de pulsar la tecla .?123 y luego acceder al teclado numérico, la pulsamos y arrastramos el dedo, aparecerán momentáneamente las teclas de números y símbolos.
Acentos y letras en otros idiomas
Para acentuar una a, ya sea en minúsculas o mayúsculas, tenemos que mantener pulsada esa tecla para ver las diferentes opciones (á, à, ä, etc.). Si tenemos el teclado en español y, en vez de mantener pulsada la tecla, arrastramos el dedo hacia arriba, iOS nos pondrá la letra que espera en ese momento (que coincide con la que aparece justo encima de la tecla si la mantenemos pulsada). En la mayoría de los casos será la letra acentuada, pero si lo hacemos con la que muestra «!» (cierre de admiración) y «,» (coma), aparecerá el «;» (punto y coma). En la que tiene «?» (cierre de interrogación) y «.» (punto) aparecerá «:» (dos puntos). Esto es especialmente cómodo porque tanto el punto y coma como los dos puntos están en la pantalla numérica, así que nos ahorraremos algo de tiempo.
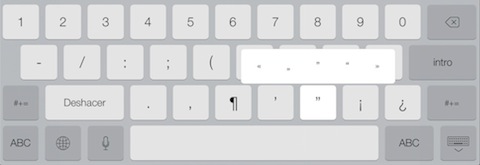
Direcciones web
Si estamos navegando por internet o escribiendo un correo electrónico y queremos poner una dirección, pulsando el «.» (punto) nos aparecerán las extensiones de dominio más habituales (.com, .es, .org, .net, .edu, etc).
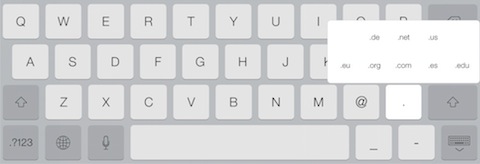
¿Conocéis algún otro truco que utilizáis habitualmente y que os hace ahorrar tiempo en vuestro día a día? ¡No dudéis en compartirlo¡
Con información de: Unapologetic
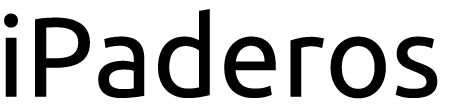

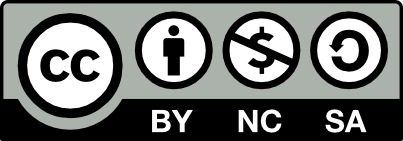
Muy buen Post, Pero No logro Hacer Funcionar lo de Acentos y letras en otros idiomas.. todo lo demás si.. o tal vez no comprendo bien..(lo hago en mi Iphone 5s)
Saludos..
@Christian: ¿No te aparecen los acentos si deslizas el dedo hacia arriba? Prueba a escribir la palabra "estas" y, al pulsar en la "a", desliza el dedo hacia arriba. Te debería escribir "estás".
En cualquier caso, dinos qué parte no te funciona o no entiendes bien y lo intentamos explicar de otra manera.
Hola buenas! A mi tampoco me funciona lo del dedo hacia arriba ( iphone 5s ), he puesto la palabra "estás" y al tener escrito: "est" , cuando voy a colocar la letra "A" la pulso y arrastro hacia arriba pero pone la letra " Q " que es la que esta justo encima. Para poner el acento tengo que mantener pulsado la letra A y escogerla.
@wesone: No pulses la tecla «A» y luego la arrastres hacia arriba. Simplemente arrastra, sin pulsar previamente. Tiene que ser un movimiento rápido. Puede que te lleve unos cuantos intentos acostumbrarte, pero cuando lo haces, realmente te permite ganar tiempo
afafaf
genialç
nesecito alguien me ayude en configuracion general de mi ipone no me aparece la tecla del mundo y de emociones
@lucia: eso es porque sólo tienes configurado un teclado. Puedes añadir más en Ajustes -> General -> teclado -> teclados
@lucia: para tener el de emoticonos tienes que añadir el teclado Emoji
[…] la corrección automática puede conducir a decir cosas que nunca planeaste decir. En el iPad hay un truco para ponerlas, pero en el iPhone es un auténtico engorro (dicho finamente…). Puedes ahorrar tiempo creando […]
El teclado virtual de Safari no aparece barra espaciadora, ayuda por favor
En el teclado virtual de mi ipad primera generación para búsqueda en Safari, no aparece la barra espaciadora. ¿como la pongo?
Es raro ¿Has probado a reiniciar el iPad?