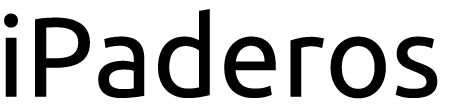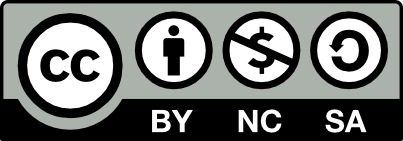Wunderlist es, en mi opinión, la mejor app de listas de tareas que existe. Sincronización en tiempo real, multiplataforma, listas compartidas, buena interfaz… Muy eficaz para organizar el trabajo y también imprescindible en mi hogar para llevar la lista de la compra. Mi mujer añade algo en su móvil y se me actualiza la lista a los pocos segundos mientras recorro los pasillos del Mercadona (o donde sea).

Wunderlist aún no integra Siri
Es casi perfecta. Pero le falta una cosa importante: Wunderlist no está integrada con Siri. No es posible, aún, añadir elementos en una lista de Wunderlist con Siri. Algo muy útil que sí que permite la app nativa de Recordatorios de iOS sí lo permite. Es un lujo eso de estar en la cocina haciéndote un café, alzar el Apple Watch y decir «Oye Siri, añade leche a la lista del Mercadona». Una de las decenas de minúsculas facilidades que te aporta el Apple Watch.
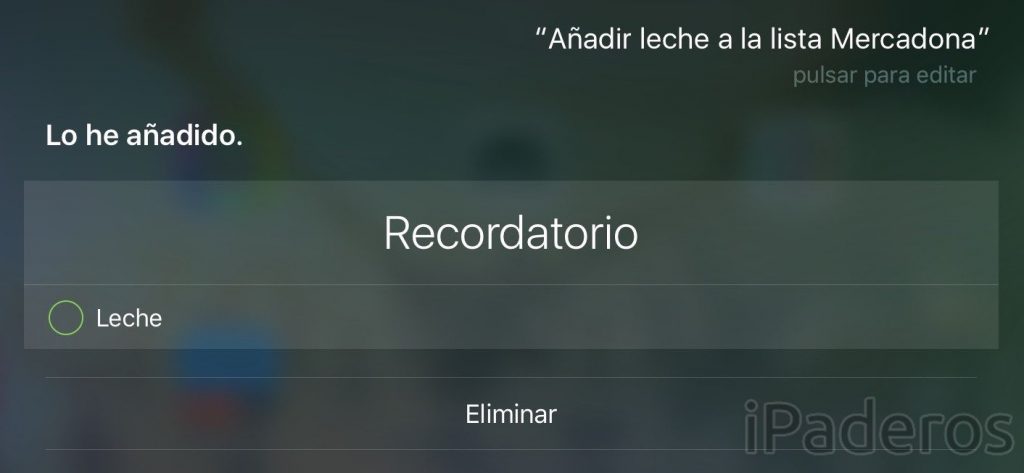
Desgraciadamente, Wunderlist no ha adaptado su app para integrarla con Siri, pese a los recursos que ahora tiene desde que fue comprada por Microsoft. Afortunadamente hay formas de salvar este obstáculo y enviar elementos desde Siri a Wunderlist. Aquí os contamos uno de ellos, que utiliza la app IFTTT para comunicar a Siri con Wunderlist. Por un lado, la app de Recordatorios de iOS permite añadir elementos desde Siri. Por otro, Wunderlist permite añadir elementos a una lista por mail. La jugada es usar IFTTT para detectar el nuevo recordatorio y enviar el mail de forma automática. De este modo el proceso se completa solo y conseguimos el objetivo de añadir a Wunderlist con Siri. Aquí te detallamos los pasaos que, aunque son algo elaborados, solo tienes que hacer una vez.
1. Configura la opción «Mail to Wunderlist»
Entra en esta página de Wunderlist y asegúrate de que la opción «Enable Mail to Wunderlist for your account» está activada. La cuenta de Wunderlist que aquí aparece debe ser la misma desde la que luego enviarás el mail. Aprovecha que estás en esta pantalla y selecciona la lista a la que quieres que se añadan los elementos. En mi caso, le he llamado Mercadona, que es como llamamos en mi casa a la lista de la compra.
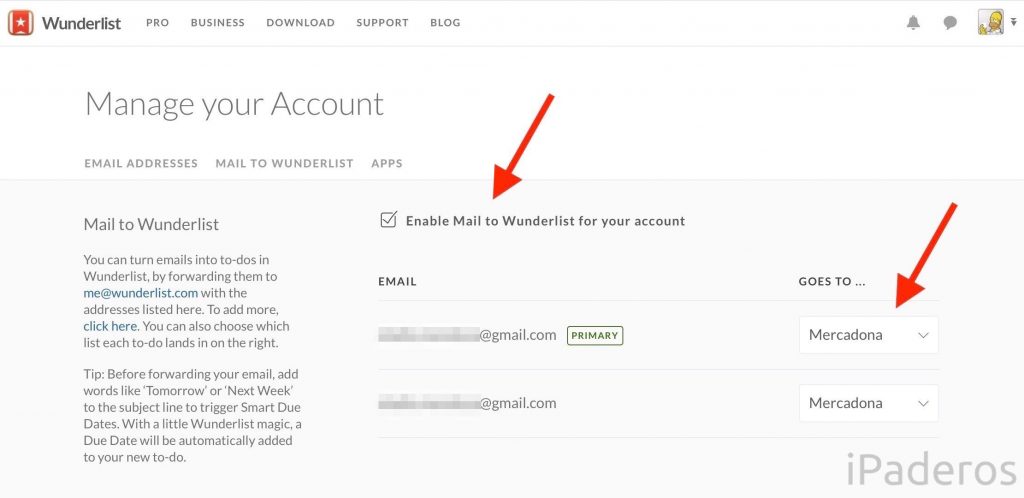
2. Descarga IFTTT
Si aún no tienes esta excelente app para automatizar tareas, ya estás perdiendo el tiempo en descargarla y empezar a usar sus muchas funciones pulsando aquí. Tras los habituales «crear cuenta» o «iniciar sesión» vamos al siguiente paso.
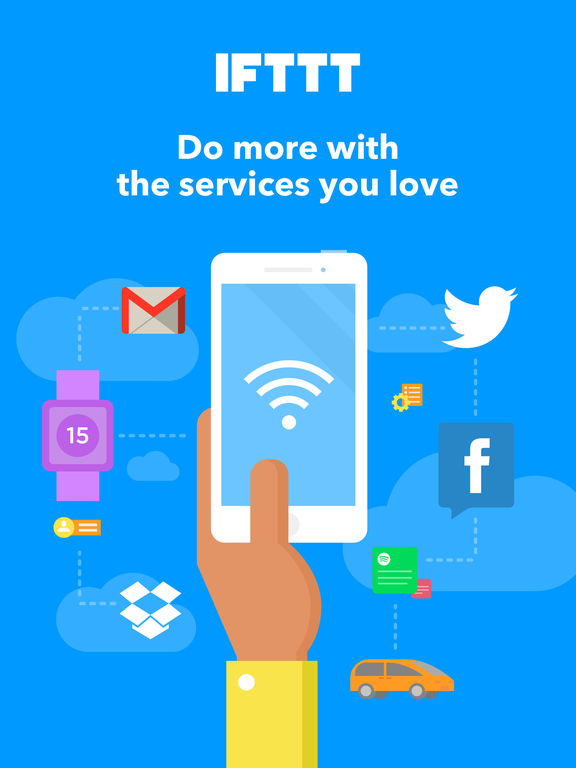
3. Crear un nuevo applet Recordatorios – Gmail
Ve a la pestaña «My Applets» y pulsa en el signo más para añadir un nuevo Applet a IFTTT.
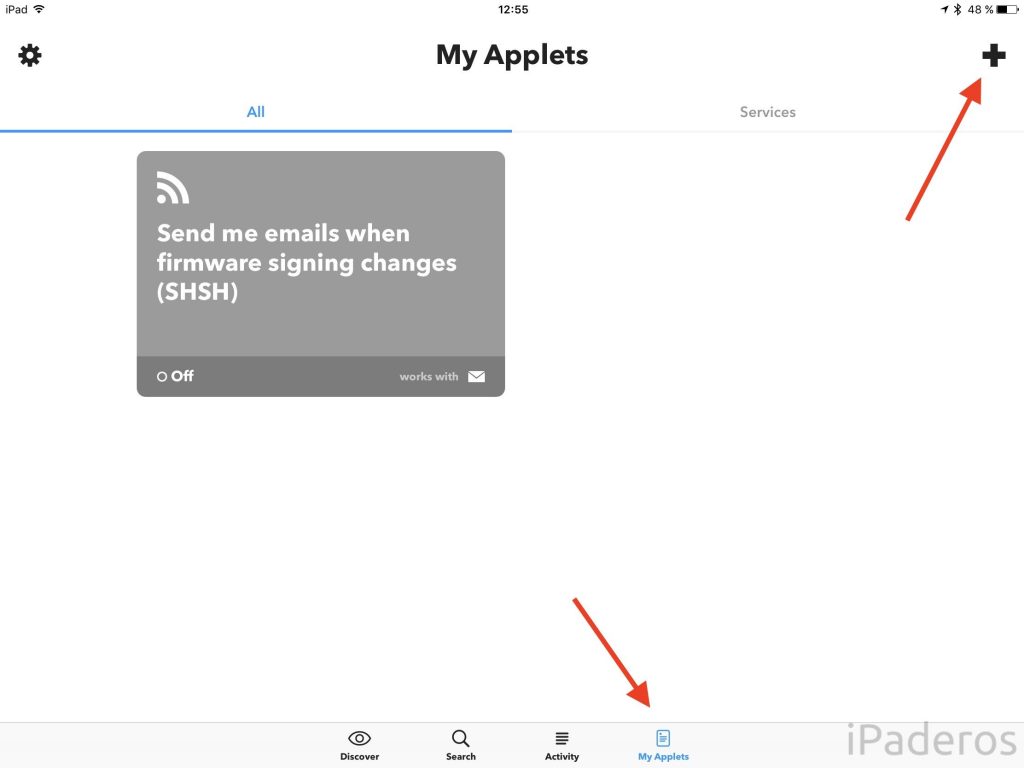
4. Configura la detección de nuevos Recordatorios en IFTTT
Pulsa en «This», escribe «Reminders» en la barra de búsqueda y pulsa sobre el icono de «iOS Reminders» para seleccionarlo.
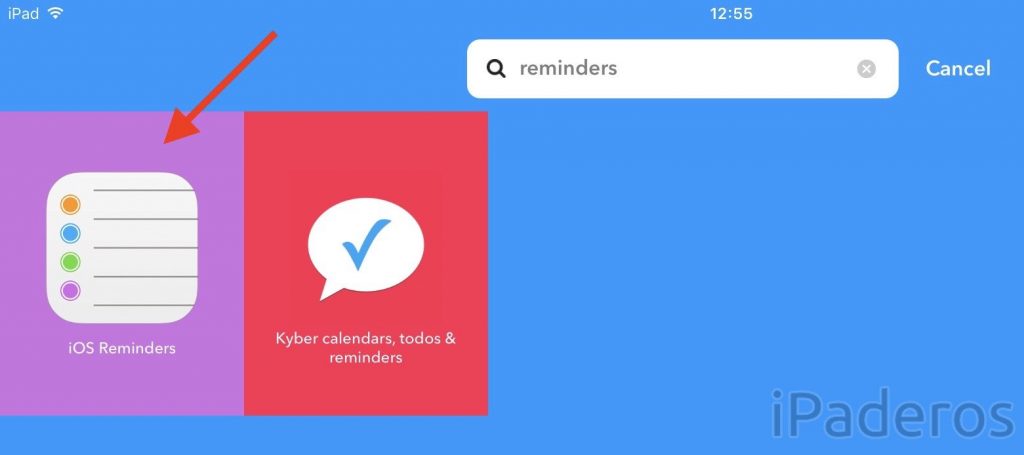
Ahora pulsa en la opción «New reminder added to list». Esto hará que la acción de IFTTT se active solo cuando introduzcas un nuevo elemento en una cierta lista en concreto. Si aquí eliges la opción «Any new reminder» se enviará a Wunderlist cualquier cosa que añadas en cualquier lista de recordatorios.
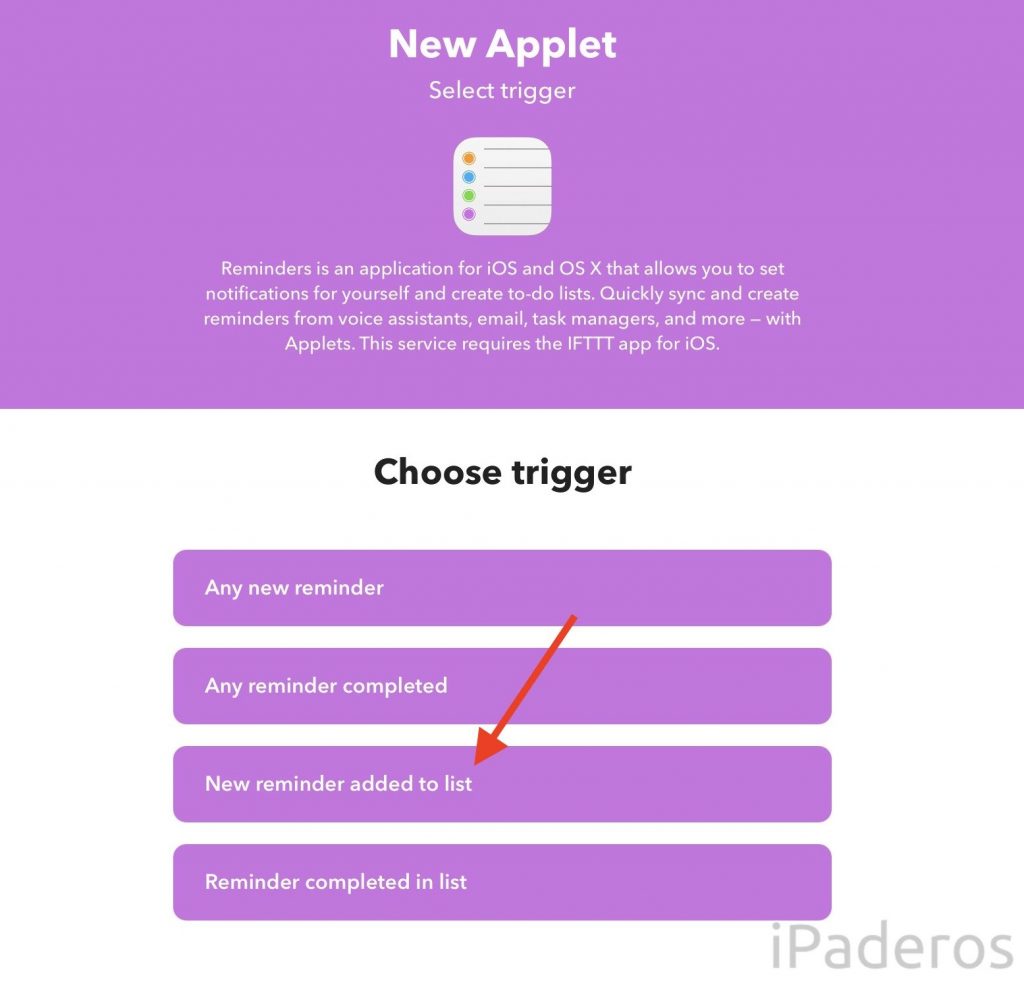
Si has elegido la primera opción te sale una nueva pantalla en la que debes poner el nombre de la lista que has elegido. En mi caso «Mercadona», que es como llamamos en mi casa a la lista de la compra.
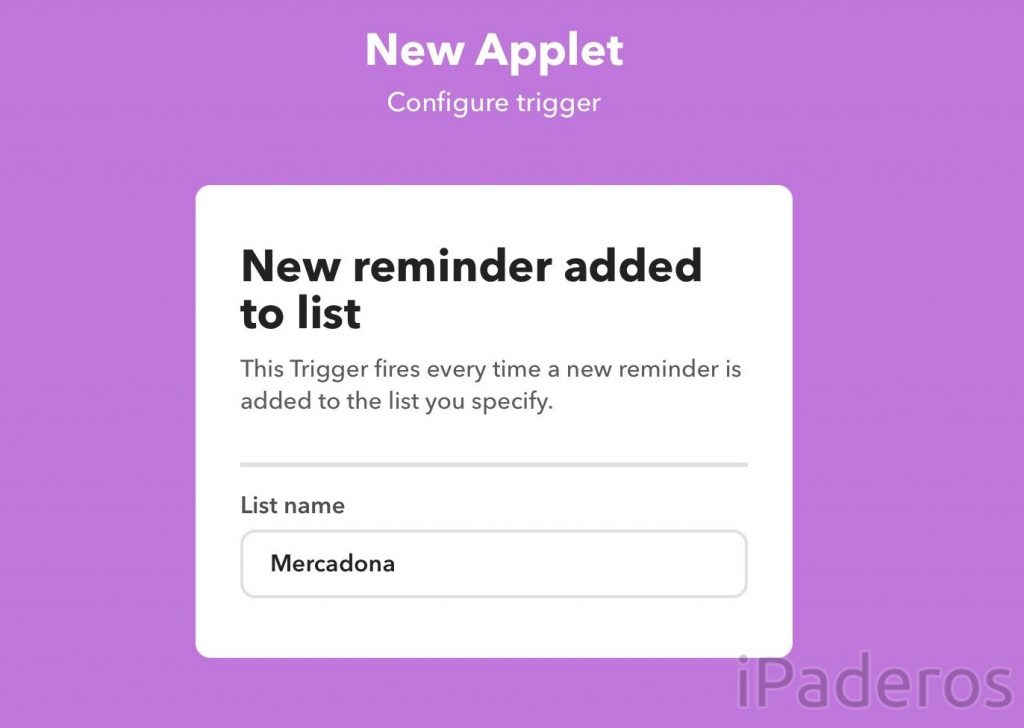
5. Configura el envío del mail en IFTTT
Yo he usado el servicio Gmail para esta parte porque mi cuenta es de Gmail. Si usas otra hay más opciones de mail a elegir en IFTTT. Pulsa en «that» y busca y selecciona el icono de Gmail.
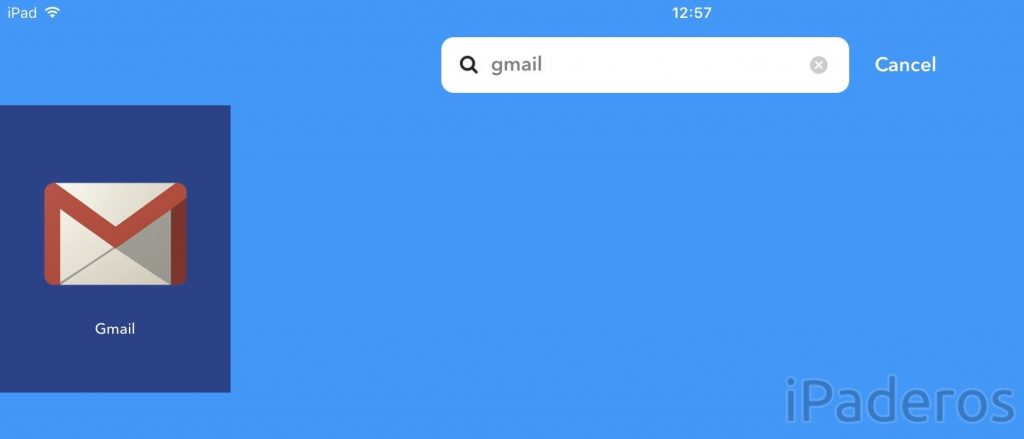
Elige la opción «Send an email».
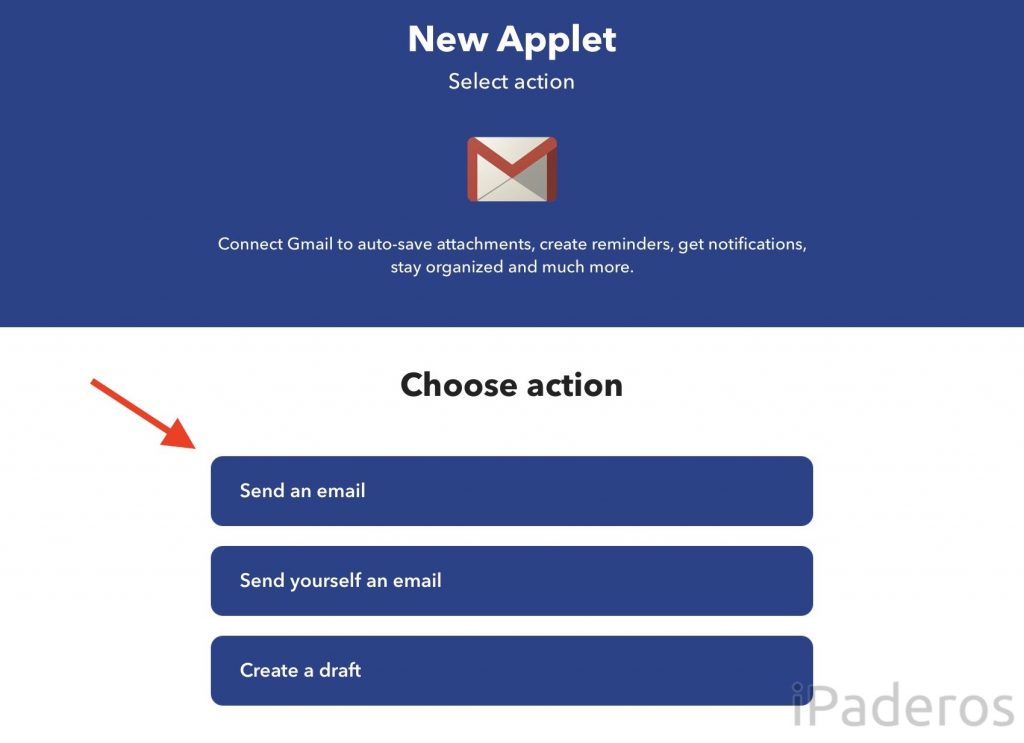
En la casilla «To address» debes poner la dirección «[email protected]». En la casilla «Subject» debes borrar todo, excepto el título (un elemento sombreado en gris que pone «Title»). Si te pasas borrando y eliminas el título sin querer puedes darle al botón «Add ingredient» y volver a insertar el título de nuevo. En la casilla «Body» da un poco igual lo que hagas. Si lo dejas como está aparecerá toda esa información en el interior de la tarea en Wunderlist. Yo personalmente prefiero borrar todo el contenido de Body para lo que la voy a usar.
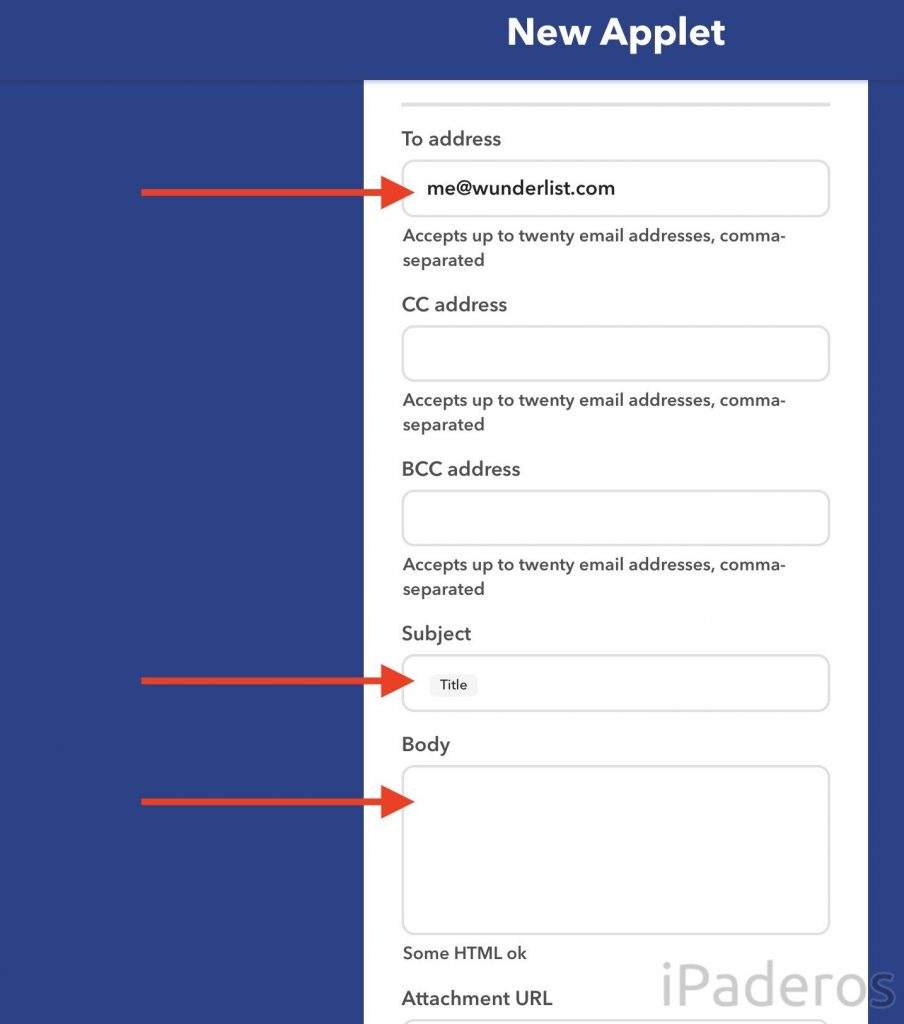
6. Algunos detalles más
No es necesario que tengas la app IFTTT en todos tus equipos, pero sí debe estar al menos en uno y con capacidad completa para funcionar. En concreto, IFTTT debe tener acceso a la app de Recordatorios y debe poder actualizarse en segundo plano. Comprueba que es así entrando en Ajustes > IFTTT. Si no quieres que la app te dé la lata con notificaciones cada vez que metas un elemento nuevo abre la app IFTTT, ve a My Applets, selecciona tu nueva receta y pulsa en el botón del engranaje para editarla. Ahí puedes desactivar las notificaciones que te saldrían cada vez que funciona esa acción.
7. Comprueba que todo funciona
Si lo has hecho bien la receta debería llamarse «If new reminder added to Mercadona, then send an email from [email protected]». ¡Ahora falta probarlo!. Ve a la app de Recordatorios de iOS y asegúrate de que existe una lista con el nombre que has elegido («Mercadona» en mi caso). Vuelve al escritorio o bloquea el móvil y llama a Siri pulsando el botón Home o diciendo «Oye Siri». Dile algo del tipo «Añadir leche a la lista Mercadona». Si todo va bien Siri te dirá que ha añadido el elemento a la lista pertinente y no mucho después aparecerá también el correspondiente lista de Wunderlist.
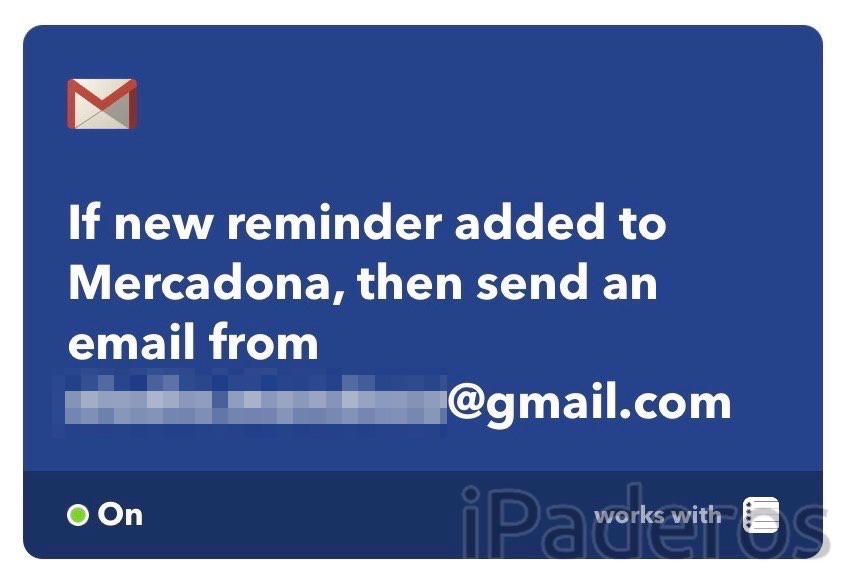
Desventajas
El método funciona pero tiene algunos inconvenientes. En primer lugar no es inmediato. Según el momento puede tardar varios minutos en que llegue el nuevo elemento a Wunderlist. En mis pruebas ha tardado 4-10 minutos, según el caso. Es por tanto buena idea solo para añadir elementos cuando no tienes prisa en que se inserten. Por otro lado, vas dejando basurilla digital en dos lugares al usarlo. Y es que cada elemento que añadas dejará de rastro un mail en la bandeja de enviados de tu correo y un elemento sin marcar en la lista de recordatorios de iOS. No pasa nada claro, pero si eso te molesta puedes borrarlos de cuando en cuando. Por último, es necesario que tengas un dispositivo operativo, con IFTTT activado y acceso completo. Si ese equipo es tu iPhone, recuerda que todo este proceso dejará de funcionar si lo tienes apagado, sin cobertura o en modo de bajo consumo de batería (que desactiva la actualización en segundo plano de todas las apps, incluida IFTTT). Si en algún momento ves que las cosas dejan de funcionar correctamente, suele arreglarse abriendo y cerrando la app de Recordatorios de iOS. En ese momento se sincronizarán los nuevos elementos.
Ventajas
No tienes que tener instalado IFTTT en todos tus dispositivos. Por ejemplo, mi mujer no lo tiene en su iPhone. Pero como tenemos la lista de recordatorios de iOS compartida, cuando ella añade algo a esa lista me aparece a mí también. Cuando eso ocurre se dispara todo el proceso y el elemento se sube a Wunderlist.
Lo ideal, claro, sería que Microsoft se pusiera las pilas y que integrara de una vez Wunderlist con Siri, como ya ha hecho (parcialmente) con Google Now y Cortana. Mientras tanto esta es una buena forma de mandar tareas a Wunderlist desde Siri. Levantas la muñeca en la cocina y decirle a Siri «Añade café a la lista Mercadona».

Espero que te haya servido el tutorial. Y recuerda que nos puedes hacer un favor: si te gusta comparte.