Hoy se ha presentado iOS 9 y tras las primeras horas habituales en las que los servidores de Apple se saturan parece que ya se puede descargar e instalar sin problemas. Si te has encontrado alguno de estos tres errores al actualizar a iOS 9 vía OTA, ya sabrás que es una buena recomendación hacerlo mediante iTunes.

También es posible que hayas notado que si quieres actualizar vía OTA (over the air), es decir, directamente desde tu iPad o iPhone, necesitas una cantidad más grande de espacio para hacerlo. Si eres de esa inmensa mayoría que no tiene tanto sitio disponible te encontrarás con este mensaje: «Imposible descargar la actualización. No hay suficiente espacio de almacenamiento para descargar iOS 9».
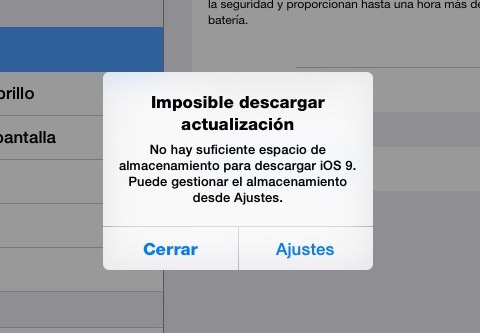
Pero si no quieres desprenderte de esas fotos borrosas de hace un año o de esas apps que sólo has abierto una vez en tu vida, entonces lo mejor que puedes hacer es realizar la instalación de iOS 9 desde iTunes, que no te exige liberar tanto espacio para hacerlo. Aquí te explicamos cómo hacerlo en 10 sencillos pasos, que son los mismos lo hagas en PC o Mac:
1. Haz limpieza
Aunque no tengas ganas de dejar tu iPad en el esqueleto sí que es importante que le pegues un buen repaso y lo dejes en buenas condiciones antes de actualizarlo. Aquí tienes 10 trucos para liberar espacio en tu iPad o iPhone y eliminar esos megas de más que se te han acumulado durante el verano.
2. Conecta el iPad a tu PC o Mac
Para ello utiliza el cable USB de carga normal del iPad.
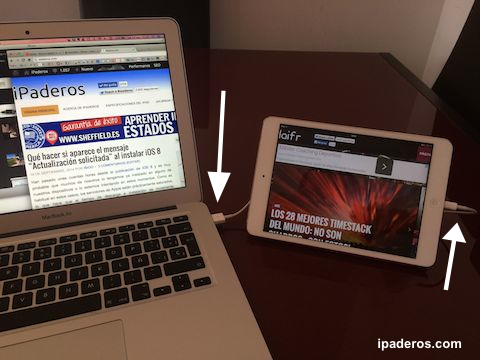
3. Abre iTunes y haz clic en el icono con forma de iPad o iPhone
Si no te aparece este botón es porque tienes una versión antigua de iTunes. Puedes descargar la última versión de iTunes (v.12.3 para Windows y OS X) en este enlace.
![]()
4. Transfiere las compras a tu ordenador
Para ello tienes que pulsar en Archivo > Dispositivos > Transferir compras de «iPad de Manolito». Si aún no lo habías hecho en este momento tendrás que dar autorización al ordenador.
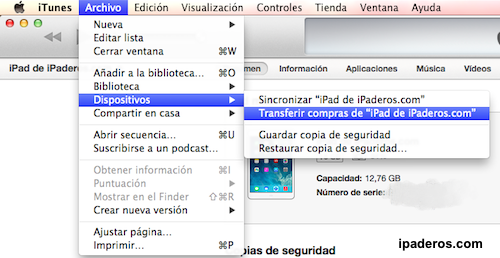
![]()
5. Haz una copia de seguridad
Aunque no suele haber problemas no te la juegues. Haz una copia de seguridad completa en el ordenador de todo lo que tiene el iPad. Para ello sólo tienes ir al menú «Resumen» (a la izquierda) y pulsar el botón «Realizar copia ahora». Si las cosas se tuercen puedes recuperar toda tu información restaurando desde esta copia. En este artículo te explicamos paso a paso cómo realizar una copia de seguridad de tu dispositivo iOS.
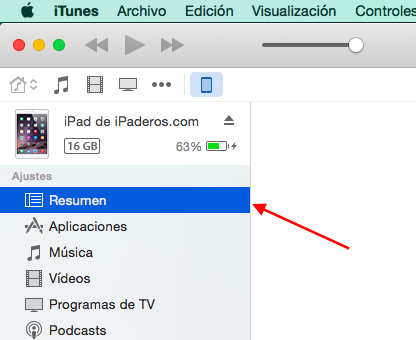
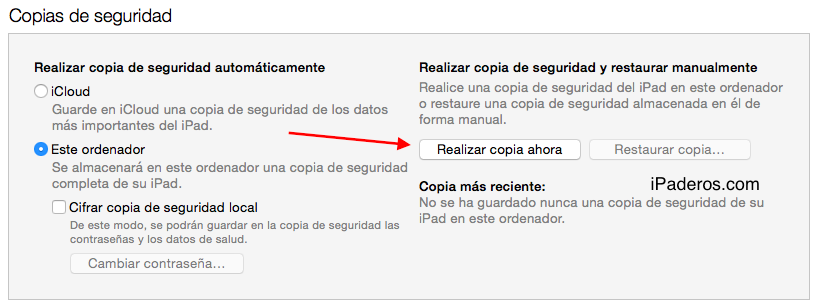
6. Apunta la clave de desbloqueo
Parece una tontería pero debes asegurarte de que sabes la contraseña para desbloquear tu iPad o iPhone. Esto es especialmente importante en equipos con Touch ID, en los que apenas usamos esta clave y podemos olvidarla. Comprueba que funciona y anótala en alguna parte porque te hará falta tras la instalación.
7. Pulsa en actualizar
Pulsa en el botón «Actualizar». Si no aparece debes presionar «Buscar actualizaciones» y ya podrás actualizar normalmente.
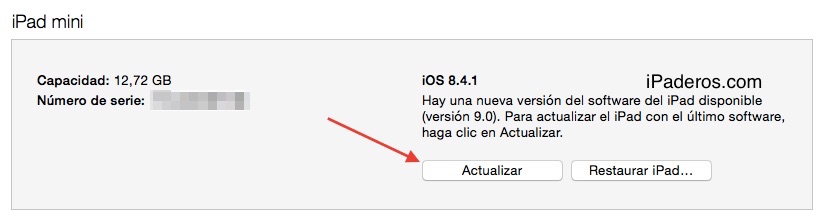
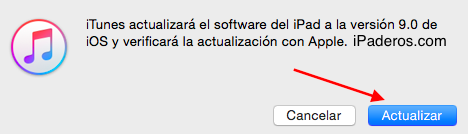
Ahora queda un buen rato de espera en el cual se descargará el archivo de instalación y se descomprimirá. Aprovecha para tomarte un refresco o unas patatas (light, ¿eh?).
8. Instala iOS 9
Puede que este paso comience automáticamente pero si no es así es porque el iPad está bloqueado. Para solucionarlo basta con desbloquearlo (pulsa el botón Home del iPad e introduce el código de desbloqueo).
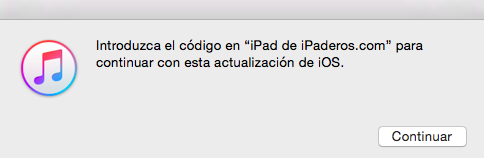
Vuelve a la nevera, porque ahora tienes otro rato de espera en el que el software se esta instalando.
![]()
![]()
![]()
![]()
9. El iPad se reinicia
Ahora se instala iOS 9 y el iPad se reinicia. Es normal que tarde bastante en hacerlo, no te preocupes.
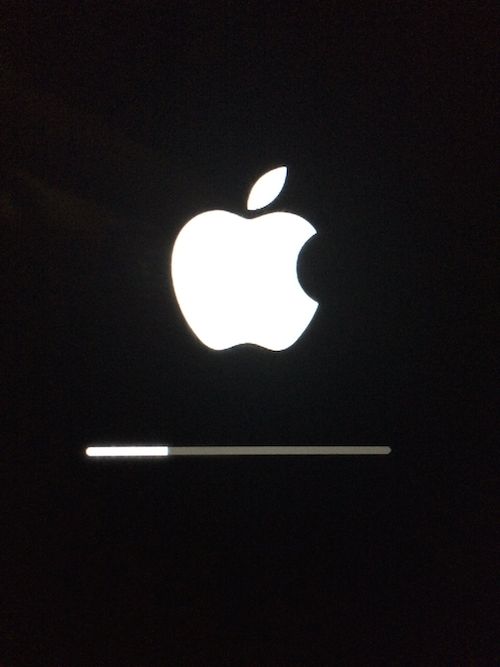
10. Configurar el iPad
Para empezar a usarlo tendrás que configurarlo del mismo modo en que lo hiciste cuando lo compraste nuevo. Aunque parecen muchas cosas se hace todo en un momento. Te ponemos las cosas que te irán saliendo:
Hola qué tal…
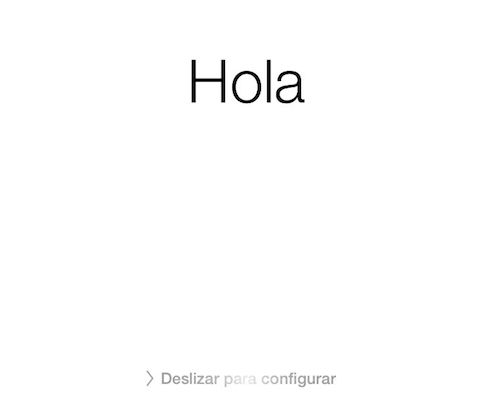
Introduce el código de desbloqueo del iPad
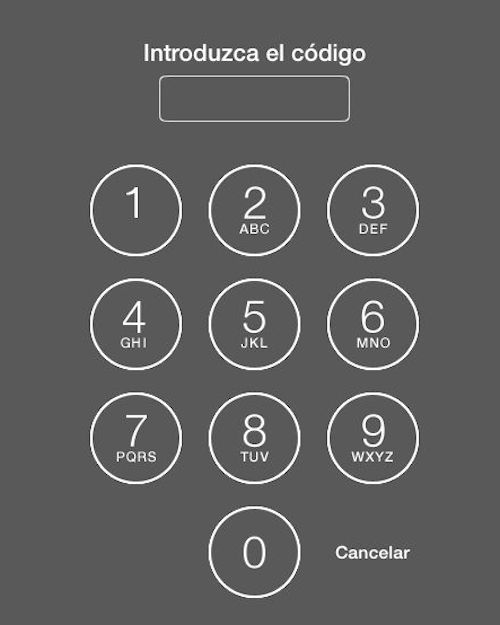
Actualización completada (perfecto…)
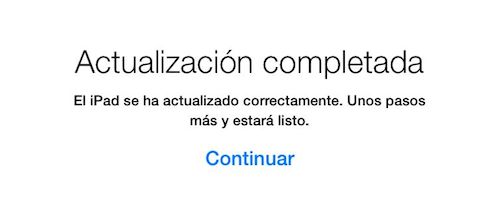
Si usas la localización actívala
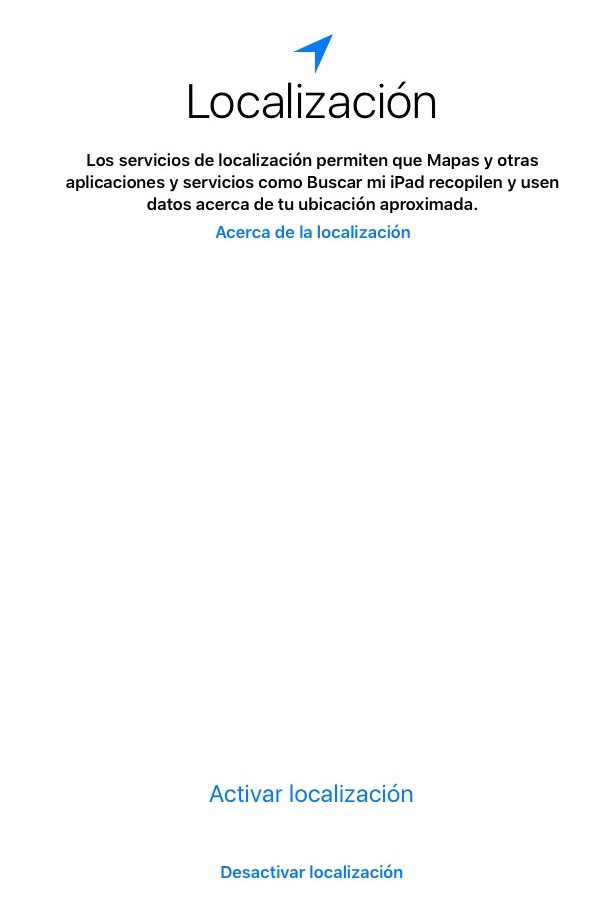
Introduce tu contraseña de iCloud. Puedes omitir este paso pero se te inutilizarán múltiples funciones del iPad, por lo que no es recomendable. En este paso notarás el primer cambio de iOS 9: el teclado muestra las teclas en minúsculas y mayúsculas.
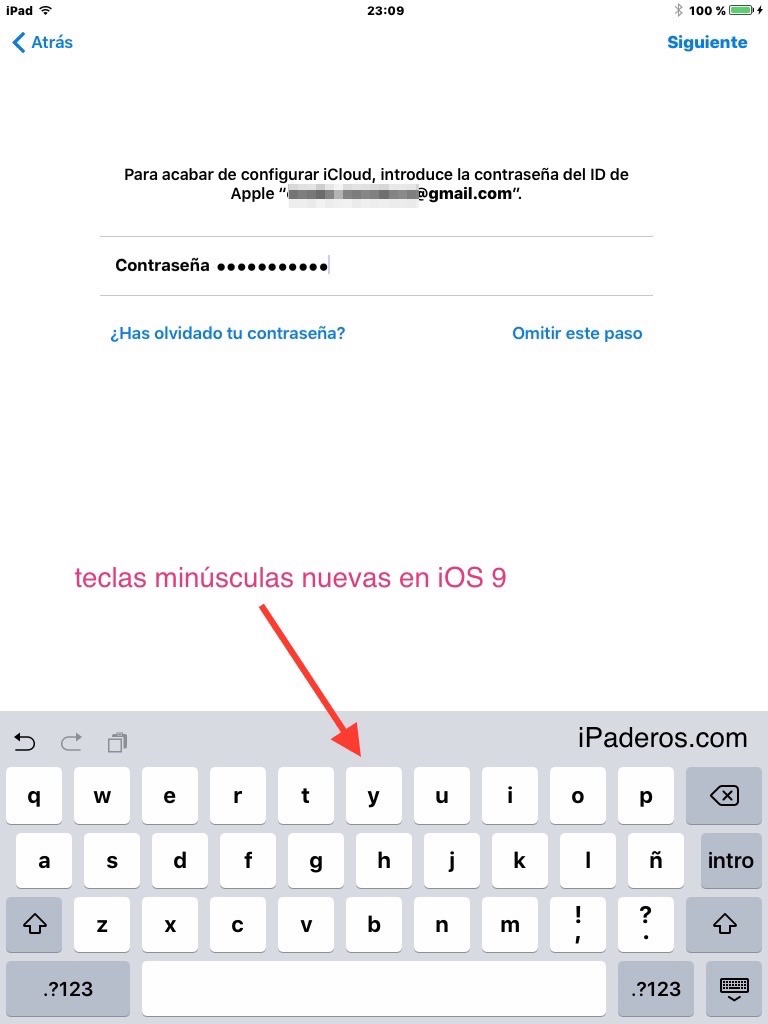
Y se acabó…

Como ves los pasos son sencillos pero algunos llevan su tiempo. Yo he tardado cerca de una hora en hacerlo todo, así que tómatelo con paciencia y elige un momento en el que tengas tiempo suficiente para hacer el proceso completo. ¡Ah! Y este mismo procedimiento, con leves variaciones, sirve también para el iPhone.
A disfrutar de iOS 9.
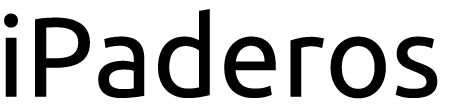

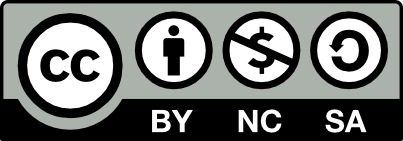
imposible …. llevo desde las 8 la tarde intentando con mi ipad air… y nada. O eroror -23, o error 9006…. ufff!