Como bien sabéis el iPad ha sido protagonista de una de las mayores novedades de iOS 9: la multitarea. Esta función, que llevamos muchos años pidiendo, es una de las cosas que los usuarios de Jailbreak pueden hacer, pero que siempre ha estado vedado para los que se quedan dentro del jardín vallado de Apple.
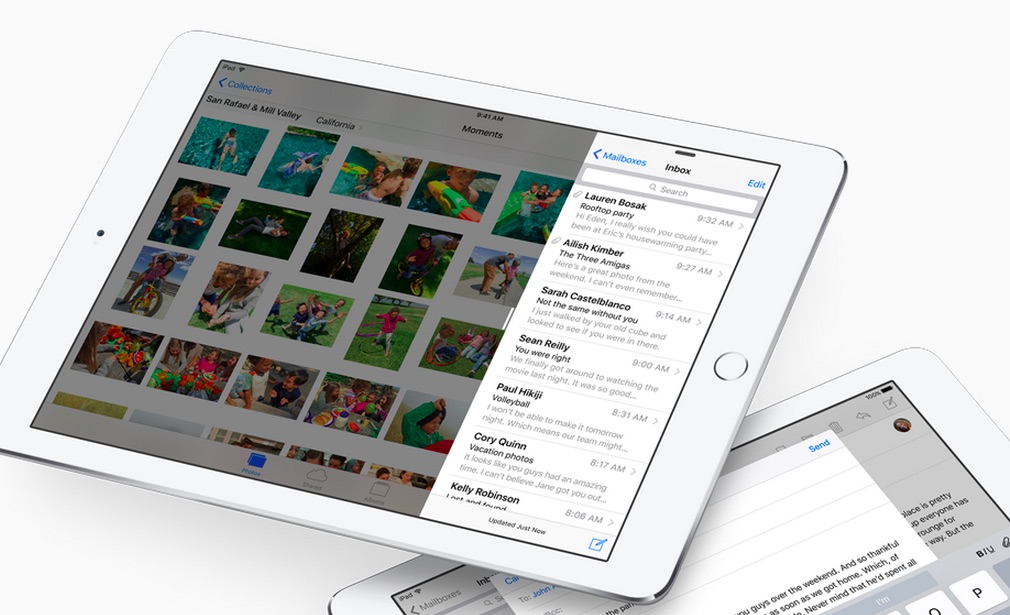
Todo eso cambia con iOS 9. Apple se ha tomado su tiempo (demasiado) en sacar esta función pero parece que lo que ha conseguido hacer tiene mucha calidad y es fácil de usar. Lo primero que debes saber es que dentro de esta nueva multitarea, Apple ha introducido tres nuevas funciones y que sólo están disponibles para los modelos más modernos de iPad. Aquí te las explicamos para que sepas cómo usar la multitarea del iPad:
Slide Over
Esta función nos permite echar un vistazo rápido a otra app sin salir de la que estamos usando. De este modo, la app secundaria aparece en una banda vertical a la derecha de la pantalla, con un ancho similar al que tendría en un iPhone. Así, podemos escribir una nota rápidamente o responder un mensaje y quitar la app de la pantalla para seguir con lo que estábamos haciendo. Una forma rápida y sencilla de intercalar una tarea sin romper nuestro ritmo de trabajo. Para acceder a Slide Over sólo tenemos que seguir los siguientes pasos:
- Abrir la app principal, aquella que queremos que ocupe toda la pantalla.
- Deslizar a la izquierda desde el borde de la pantalla.
- Una vez que tengamos la app secundaria en esa banda derecha de la pantalla podemos deslizar hacia abajo dicha banda para acceder a una lista con las últimas apps usadas.
- En esa lista elegimos la app que queramos y esta pasará a ser la app secundaria en Slide Over.
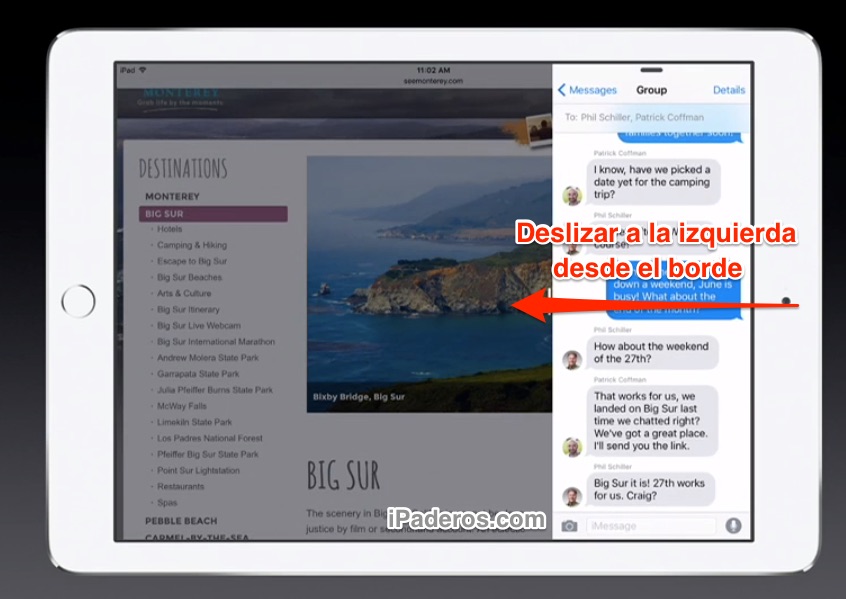
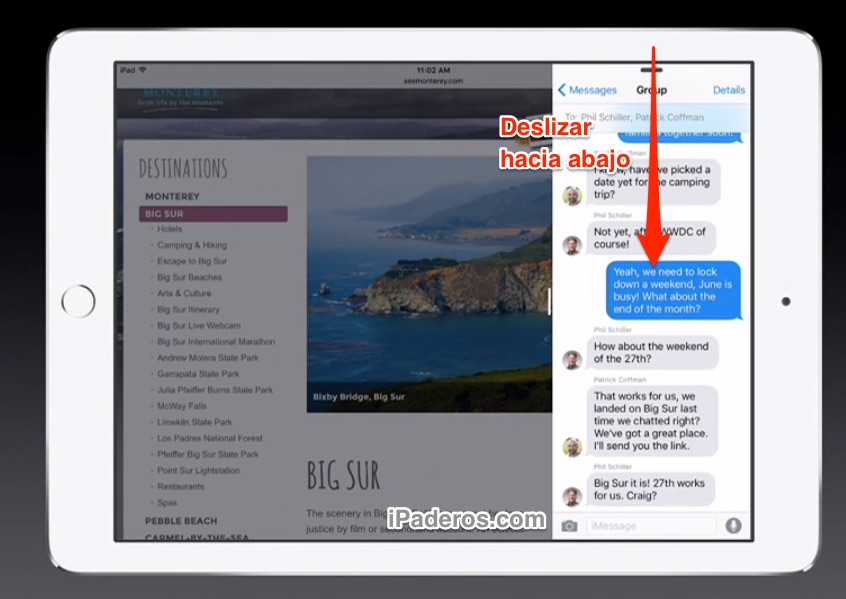
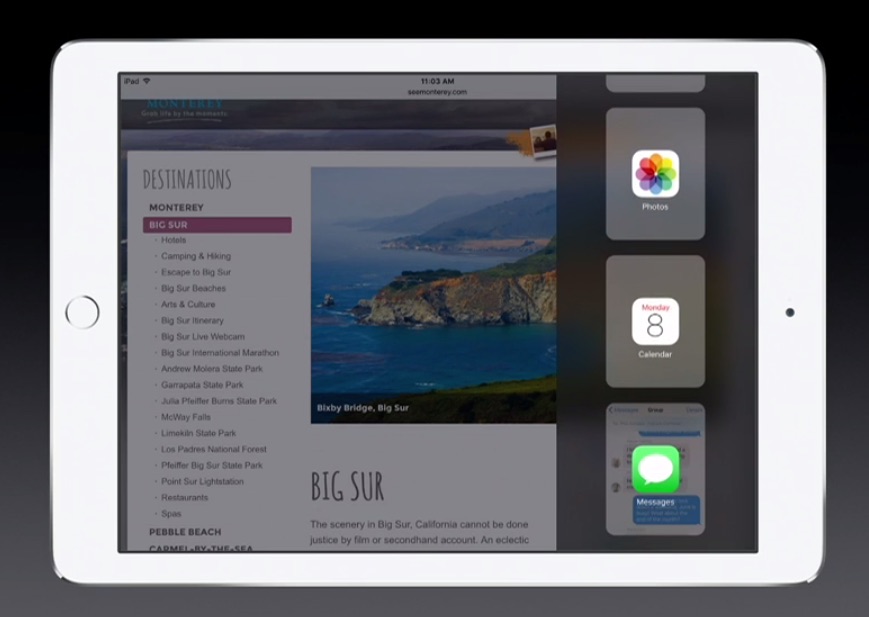
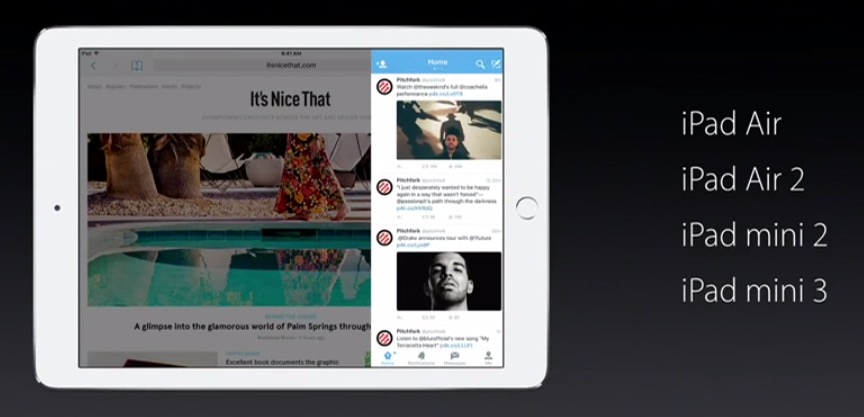
Split View
Permite dividir la pantalla del iPad en dos partes. Mientras que con la función anterior lo único que hacemos es saltar más rápido de una app a otra, con Split View podemos usar dos apps al mismo tiempo. Gracias a la pantalla multitáctil podemos usar las dos apps de forma simultánea e independiente (aunque está claro que eso no es muy fácil de hacer…). Activar la esta función multiventana es muy sencillo y sólo debes seguir los siguientes pasos:
- Abrir la app principal, aquella que queremos que ocupe la parte izquierda de la pantalla.
- Poner la segunda aplicación como app secundaria en la banda derecha de la pantalla, tal y como hemos explicado antes.
- Pulsar una vez en la marca que hay en la línea divisoria entre las dos apps.
- Una vez lo hagamos las dos apps estarán completamente operativas y funcionando al mismo tiempo en primer plano. Para que tengamos claro que las dos apps están funcionando desaparece el efecto de oscurecimiento que teníamos en la app principal con el Slide Over abierto.
- Imaginad que ahora pulsamos el botón Home, salimos al escritorio y pulsamos en la app de Fotos para abrirla. Cuando lo hagamos veremos que la multiventana sigue activa y la app de Fotos se coloca en la parte izquierda de la misma.
- Por defecto, la app de la derecha ocupa un 30% de la pantalla. Podemos cambiar eso fácilmente arrastrando la línea divisoria hacia la izquierda para que las apps ocupen una proporción 50/50.
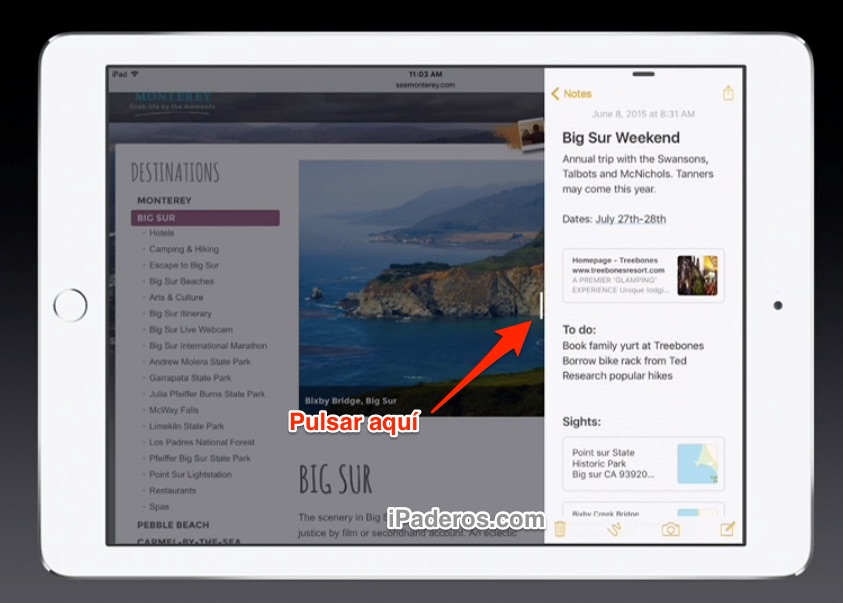
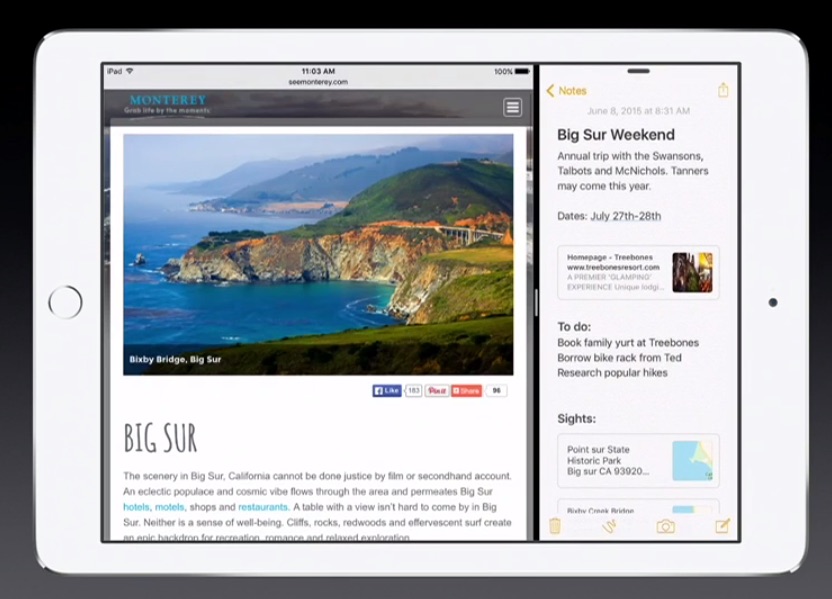
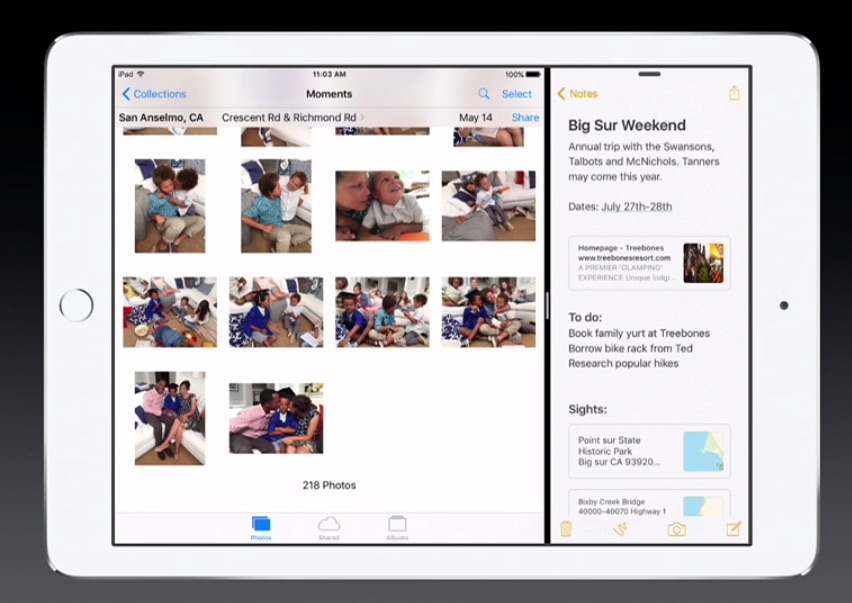
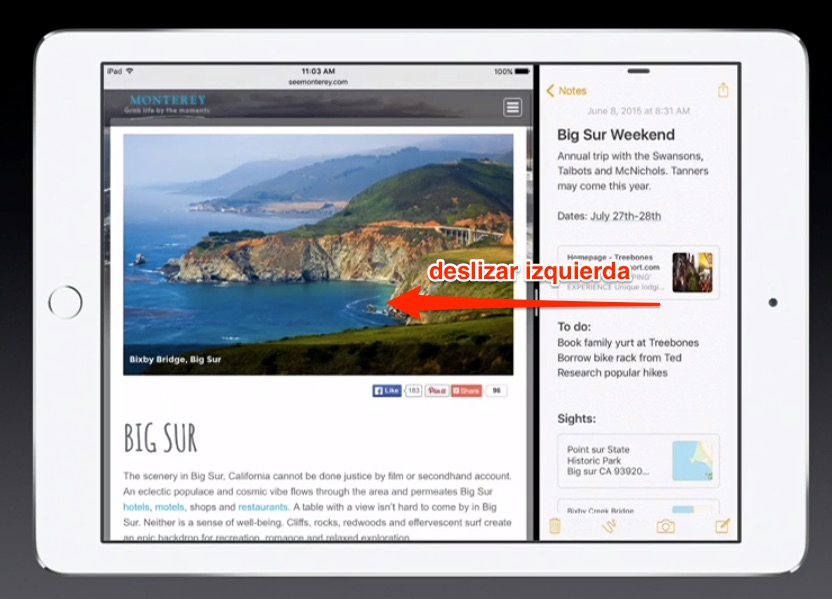
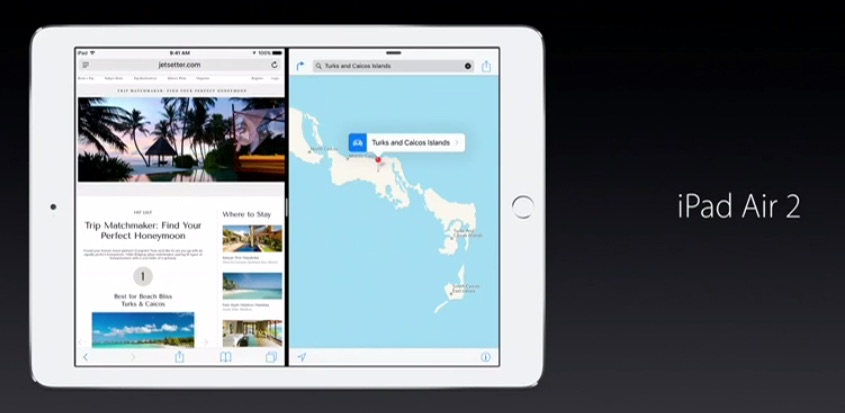
Picture in Picture
Por último, Picture in Picture permite ver vídeos en un pequeño recuadro flotante mientras hacemos otra cosa en el iPad. Es compatible también con videollamadas de FaceTime, lo cual nos permite consultar documentos o mails sin que la imagen de la otra personas desaparezca de la pantalla. Para activar el modo Picture in Picture hay que hacer lo siguiente:
- Mientras estamos viendo un vídeo en pantalla completa (o una llamada de FaceTime) pulsar el botón Home.
- El vídeo aparecerá en un recuadro flotante en el que hay tres botones que sirven para: (a) volver a ver el vídeo en pantalla completa, (b) pausarlo o (c) cerrar el recuadro flotante para que desaparezca de la pantalla.
- Podemos modificar el tamaño del recuadro haciendo zoom con dos dedos y arrastrarlo a cualquier parte de la pantalla.
- Otra forma de activarlo es simplemente pulsar una notificación que nos aparezca mientras estamos viendo el vídeo. Eso abrirá la app correspondiente y el vídeo se mostrará en recuadro flotante de forma automática.
- Picture in picture es compatible con iPad Air, iPad Air 2, iPad mini 2 y iPad mini 3.
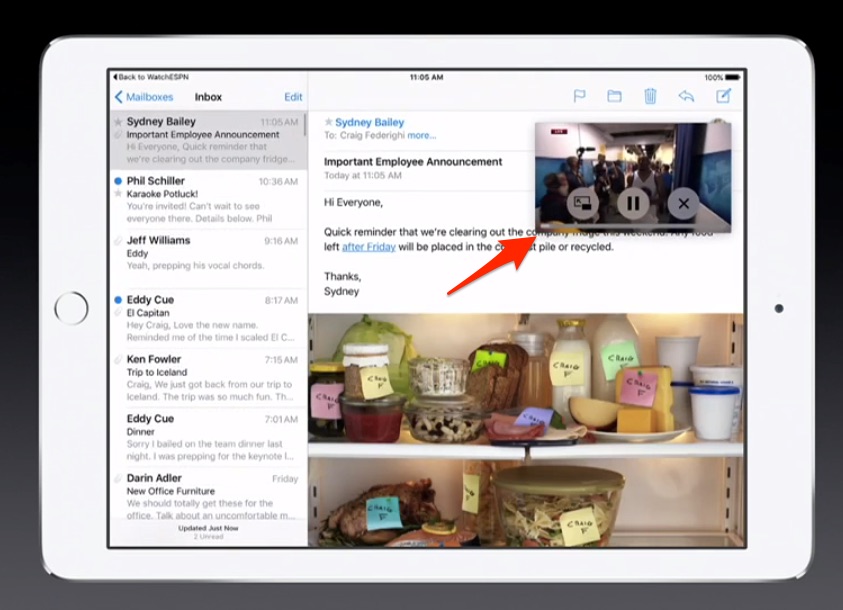
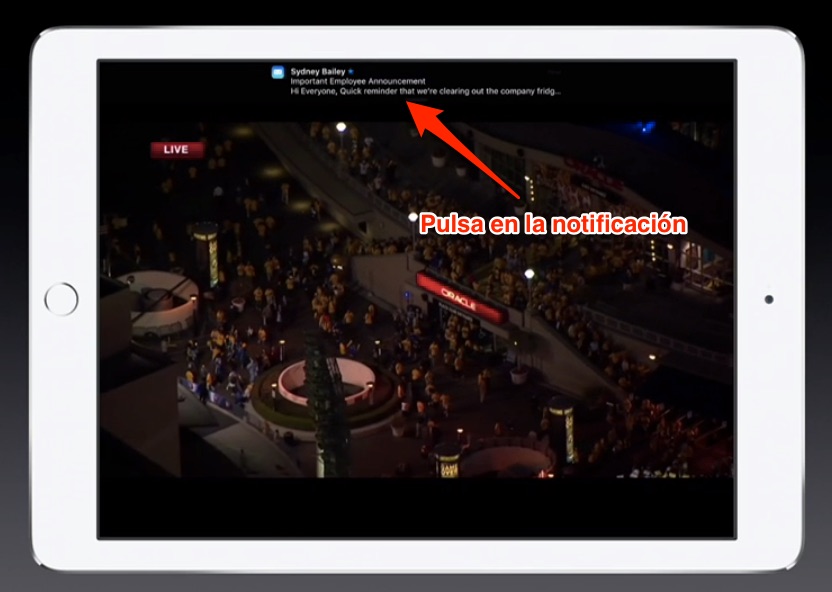
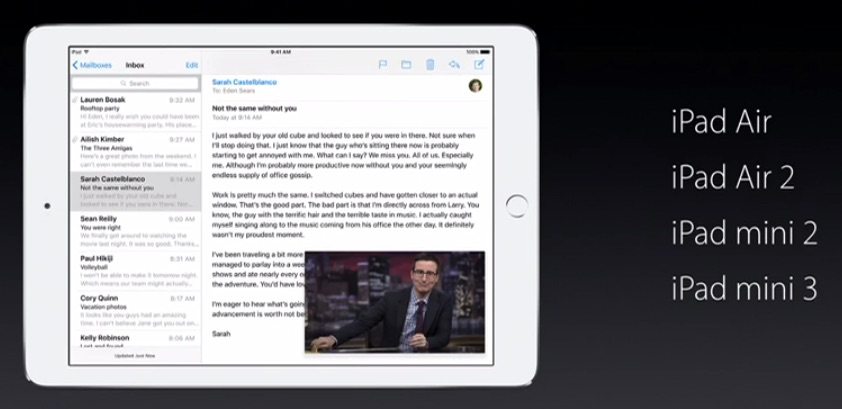
Aquí tienes un vídeo que muestra las novedades de iOS 9. Si te vas al minuto 7:00 para ver las funciones Slide Over y Picture in Picture.
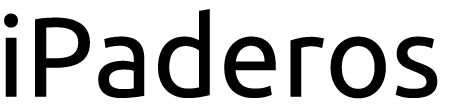

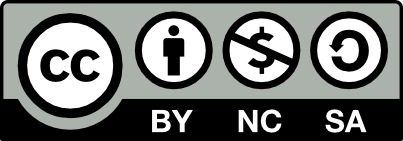
Muy buen articulo, la verdad que en la wwdc lo hacian tan rapido que me quede con la duda de como se hacia todo eso y la verdad es facil y una mejora increible, que bien que poseo ipad air 2 y ahor podre hacer lo que muchas veces necesitaba interectuar con 2 paginas web al mismo tiempo o dos app etc, muy bien apple y ademas muy profesional queda.
Ya era hora teniendo en cuenta que dispositivos como el surface RT ya lo tenía hace 3 años. Tampoco entiendo que se dejen dispositivos como el ipad 4 retina fuera ya que con Jailbreak hacia tiempo que había posibilidades de hacerlo. Es la posibilidad que llevo más años llevo esperando que sea realidad (uso el iPad para trabajar) y ahora es muy limitada en cuanto a dispositivos. Aquí creo que lo han hecho para que la gente migre a dispositivos más nuevos.
Osea que como usuario de iPad 4 me quedo fuera? Que triste.
Pues sí… Mi iPad mini también se queda fuera… sigh…