El consumo de la batería es uno de los temas que más interesan a los usuarios de iPad y, sobre todo, de iPhone. Como siempre que aparece una nueva versión de sistema operativo, iOS 8 ha llegado con la etiqueta de consumir mucha más batería que su predecesor. Sea cierto o sólo impresiones, si estás leyendo esto es porque quieres exprimir mejor las celdas de tu batería para ganar autonomía. La mayoría de listados de trucos sobre este asunto consisten en desactivar funciones como locos hasta dejar a tu equipo en un estado casi vegetal en el que, claro, gasta muy poca batería.

Aquí vamos a intentar ir más allá de las medidas más obvias y de eliminar todo aquello que hace que tener un dispositivo iOS merezca la pena. Te indicamos sitios concretos en donde tocar para aumentar la batería de tu equipo sin perder apenas funcionalidad. Así que si quieres ahorrar batería sin tener que meter el iPad en un cajón, ni poner el iPhone en modo Avión, échale un ojo a estos 17 trucos para ahorrar batería en iOS 8, válidos tanto para iPad como para iPhone.
1. Identifica a los culpables
Con iOS 8 ha llegado una funcionalidad muy esperada y útil: un listado en el que se desglosa cuáles son los procesos y aplicaciones que más batería consumen en tu equipo. Para averiguarlo debes entrar en Ajustes > General > Uso > Uso de la batería.
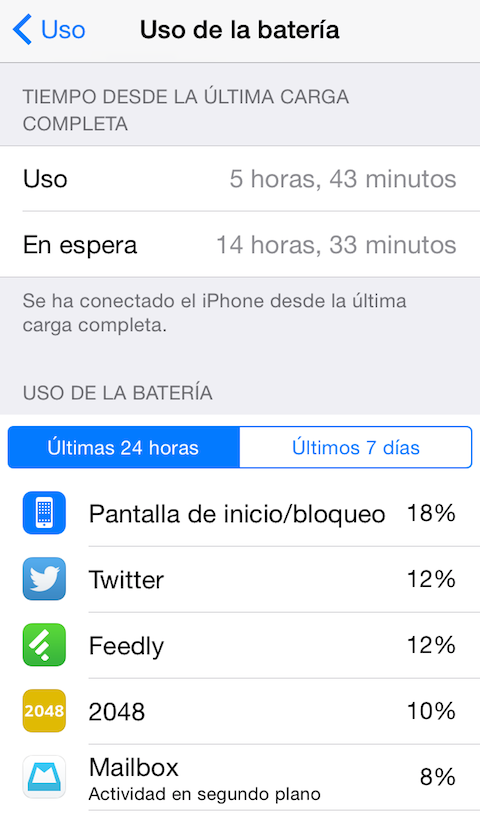
Para que puedas interpretar correctamente estos datos debes tener en cuenta lo siguiente:
- Las cifras son porcentajes, así que para que sean relevantes debes haber consumido una porción sustancial de batería. Si estás al 90% de batería no podrás sacar muchas conclusiones útiles. También puedes mirar en la pestaña de «Últimos 7 días» para ver los datos de toda una semana.
- Si hay una app que usas mucho es normal que aparezca entre las que más consume. Lo que debes buscar son aquellas aplicaciones que consumen mucho sin que las hayas usado apenas. Consumos desproporcionados te indicarán que esa aplicación está dando problemas (reinstálala o sustitúyela por otra mejor) o que debes eliminar algunas de sus funciones (ver trucos 2 y 4)
2. Desactiva la localización de las apps que no la necesitan
Hay aplicaciones que necesitan tener la función de localización activada para funcionar bien, como el widget del tiempo de iOS 8 o Google Maps. Otras en cambio no sólo no lo necesitan, sino que incluso me parecen una flagrante invasión de mi privacidad. Por regla general desactiva la localización de toda app que no tengas claro para qué la necesita. Puedes hacerlo entrando en Ajustes > Privacidad > Localización. En este menú, además, puedes saber que aplicación está usando la localización en ese momento (aparece un icono violeta junto a ella). Especialmente recomendable es desactivar la localización para Facebook, que consume mucho. No se trata de desactivar todas, sólo de aquellas que no sirven para mucho y que te quitan batería todos los días.
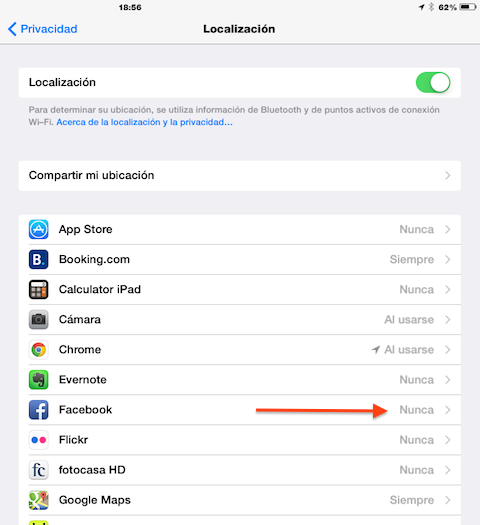
3. Desactiva la localización de algunos servicios del sistema
Apple también peca de activar por defecto ciertas funciones de localización que gastan batería y no aportan valor para muchos usuarios. Mi recomendación personal es que entres en Ajustes > Privacidad > Localización > Servicios del sistema y desactives lo siguiente:
- Alertas según ubicación
- Conexión de red Wi-Fi
- iAds según la ubicación
- Zona horaria (salvo que viajes mucho de una a otra)
- Ubicaciones frecuentes (al desactivarlo también desaparece la opción de Mejorar Mapas)
- Populares cerca (¿de verdad no conoces los restaurantes de tu barrio?)
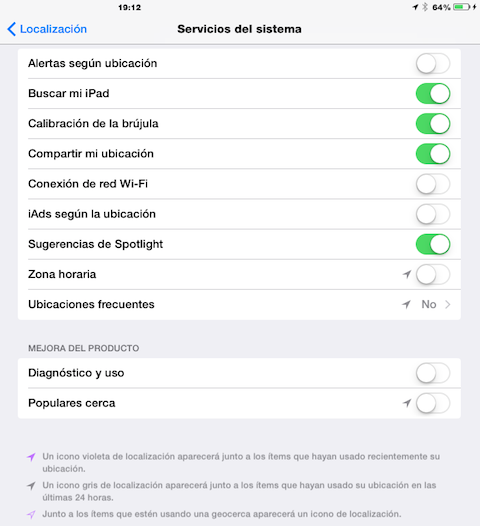
4. Optimiza la actualización en segundo plano
Una de las ventajas que llegó ya con iOS 7 es la actualización en segundo plano, la cual permite que una aplicación siga funcionando aunque no la estemos usando en ese momento. Esto puede servir para múltiples cosas, algunas de ellas que puedes querer que estén activas como por ejemplo para que OneDrive haga una copia de seguridad automática de nuestras fotos en la nube (gracias a lo cual nos regalan 30GB gratis). Otras en cambio son simplemente para que ahorremos unos segundos, por ejemplo para que Mailbox descargue periódicamente los mails y ya estén descargados cuando abrimos la app sin tener que esperar. Si bien esta función es cómoda, es también un sumidero de batería, puesto que la aplicación se conecta a internet cada cierto tiempo, lo necesites o no. Si no te importa esperar unos segundos más, hay muchas aplicaciones a las que les puedes desactivar esta opción, lo cual puedes hacer en Ajustes > General > Actualización en segundo plano. Por regla general yo tengo casi todo desactivado salvo aplicaciones muy útiles como los servidores en la nube y alguna más como Twitter. Si quieres alargar tu batería desactiva corriendo la de Facebook. Seguro que puedes vivir sin saber en tiempo real cuando te han etiquetado.
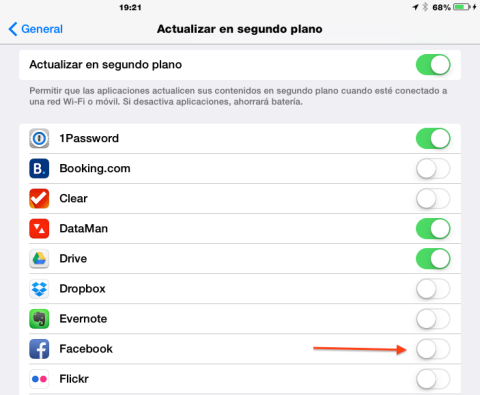
5. Desactiva el paralaje
Es cierto, los fondos de pantalla quedan mucho más chulos si activamos el paralaje. Pero si prefieres ahorrar batería a ver una gota de agua pura con profundidad, entonces desactívalo en Ajustes > General > Accesibilidad > Reducir movimiento.
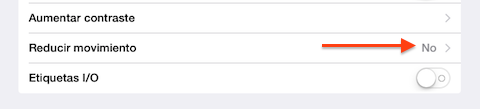
6. Optimiza las descargas automáticas
Como os recordamos todos los domingos, es recomendable no actualizar automáticamente las aplicaciones. Como ha demostrado Apple con su vergonzosa actualización de iOS 8.0.1, no siempre lo nuevo es mejor. Una actualización de app puede hacerte perder una función que usabas o incluso dejarla inútil por error. Si a eso unimos que las actualizaciones automáticas consumen batería, lo suyo es que las desactives y que actualices a mano cuando estés enchufado a la red. Dicho esto, aquí tú eliges si para ti es práctico o no. Yo por ejemplo tengo todo desactivado (música, libros y actualizaciones) y dejo en automático las aplicaciones. Así se me bajan en el iPhone las que descargo en el iPad y viceversa. Puedes hacerlo en Ajustes > iTunes Store y App Store.
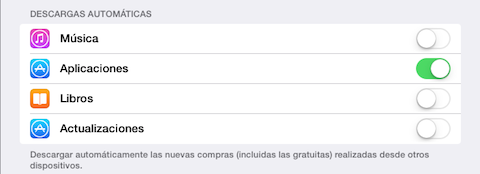
7. Dale velocidad a la búsqueda Spotlight
Una de las novedades de iOS 8 es que al buscar en Spotlight (la barra que sale al deslizar hacia abajo en el escritorio) nos salen sugerencias de internet sobre lo que estamos buscando (por ejemplo en la wikipedia). Eso tiene dos efectos: ralentiza la búsqueda y consume más batería al hacer una búsqueda más amplia, incluyendo internet. Para optimizar esta potente función entra en Ajustes > General > Búsqueda Spotlight y selecciona sólo aquellas cosas que buscas de verdad. Como ves yo tengo activadas casi todas porque uso Spotlight para buscar muchas cosas diferentes. Pero tú adáptalo a tu uso específico.
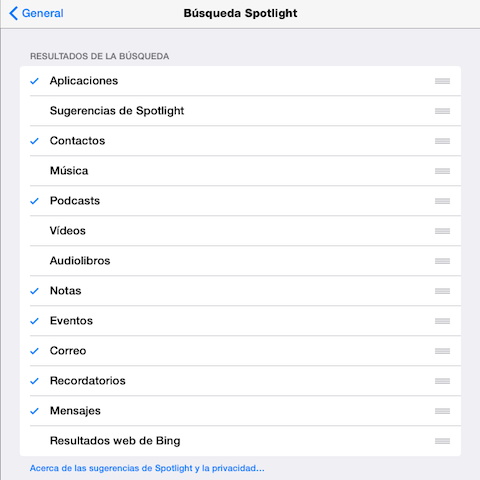
8. Optimiza el uso de datos móviles
Tanto los iPhone como los iPad Cellular permiten acceder a internet usando la conexión de datos móviles. Estos no sólo consumen más batería, sino que además suelen ser limitados y mucho más caros. Dos ejemplos: (1) le dejas tu iPhone a un sobrino en la calle y se conecta a la estupenda app infantil de Clan RTVE. En 10 minutos habrá gastado 100MB de tus preciosos datos, además del consiguiente drenado de batería; (2) se te va la conexión WiFi en tu casa y no te das cuenta hasta que has visto 5 vídeos de YouTube y te has descargado 30 artículos en Pocket. Para evitar estos problemas debes desactivar los datos de todas esas apps que sólo quieres usar con WiFi. Y si alguna vez las quieres usar con datos móviles siempre puedes activar la opción temporalmente. No sólo ahorrarás batería, también ahorrarás megas de tu tarifa de datos. Puedes hacerlo en Ajustes > Datos móviles. Por los mismos motivos deberías desactivar el uso de datos móviles para las descargas automáticas y iTunes Match en Ajustes > iTunes Store y App Store. Por último recuerda que si estás en una zona de mala o ninguna cobertura móvil deberías poner el equipo en Modo Avión para evitar que los múltiples intentos de conexión se coman la batería. Recuerda en este caso que aunque estés en Modo Avión, aún puedes activar el WiFi.
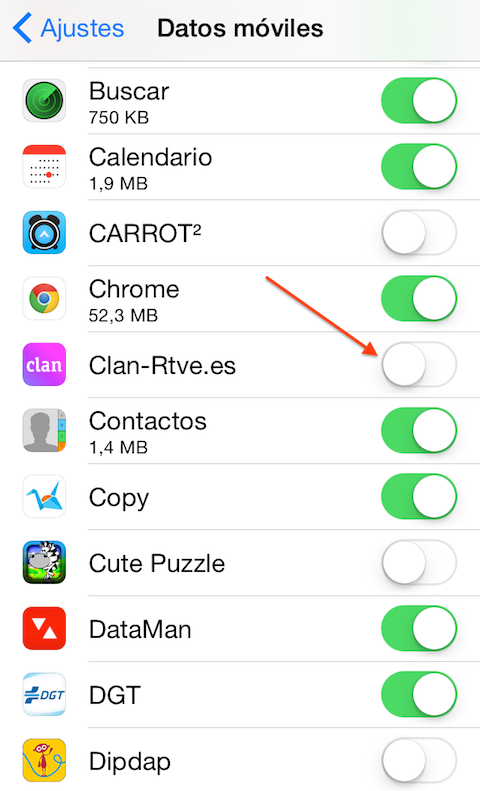
9. Gestiona inteligentemente las notificaciones push
Muchas aplicaciones dependen de las notificaciones push para funcionar, como WhatsApp. Para mí por ejemplo, las notificaciones de Twitter son fundamentales para mantenerme informado en tiempo real de todo lo que se publica en ciertas cuentas concretas que sigo (aquí puedes ver cómo se hace). En otras en cambio las notificaciones push son prescindibles o incluso molestas. Haz limpieza de ellas y deja activadas sólo las que te aportan valor de verdad. Las demás sólo servirán para consumir batería y encender tu pantalla inútilmente. Puedes hacerlo en Ajustes > Notificaciones. Para cada aplicación elige sólo lo que te haga falta (globos, sonidos, tiras…).
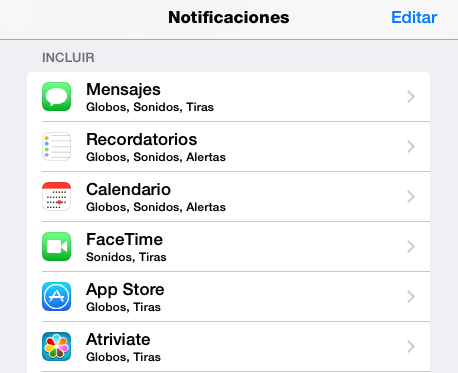
10. No matar las aplicaciones a diario
Las aplicaciones que hemos abierto y ya no usamos van acumulándose en la mal llamada lista de multitarea, a la que se accede haciendo doble clic (bueno, o no… ). Si arrastras hacia arriba las apps las matas o, como dice Apple, fuerzas su cierre. Si una aplicación podía funcionar en segundo plano ya no lo hará hasta que vuelvas a abrirla. Desde este punto de vista te puede interesar matar aquellas aplicaciones que te consta que consumen batería en segundo plano si no las vas a necesitar. Pero hacerlo con todas de forma sistemática y habitual no es buena idea. Porque al volver a abrirlas consumirás más batería de la que has ahorrado al cerrarlas.
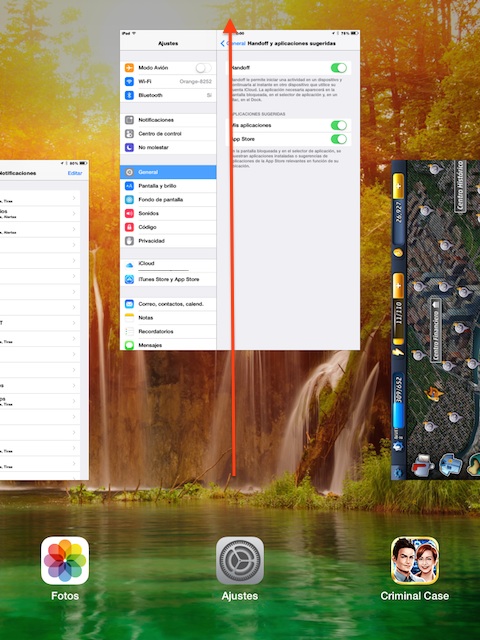
11. Elige la forma óptima de descarga de mails
Yo hace tiempo que superé mi adicción al mail y ya no tengo que saber al instante si he recibido un mail. Pero cada uno es cada uno. Así que entre las distintas opciones que hay elige la primera de la siguiente lista que te valga para tu uso personal. Cuanto más abajo en la lista más consumo de batería.
- Descarga manual: sólo se descargan cuando entras en la aplicación. Para ello debes ir a Ajustes > Correo, contactos, calendario > Obtener datos. Ahí debes desactivar la opción Push y marcar abajo la opción «Manualmente».
- Descarga periódica: los mails se descargan automáticamente cada cierto tiempo. Para activarlo debes marcar la opción «Obtener» y elegir abajo la frecuencia que más te convenga.
- Descarga push: los mails se descargan tan pronto entren en tu buzón. Para activarla debes tener elegida la opción Push. Esto es con mucho lo peor para tu batería (y para tu paz mental…). Así que evítalo en lo posible.
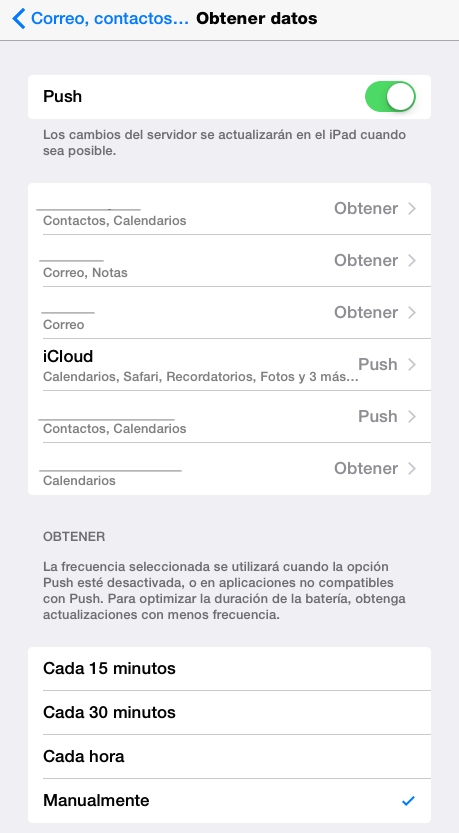
12. Calibra la batería de tu iPhone o iPad
Si notas reducción en la duración de la batería es un buen momento para recalibrarla. Aquí te explicamos cómo hacerlo.
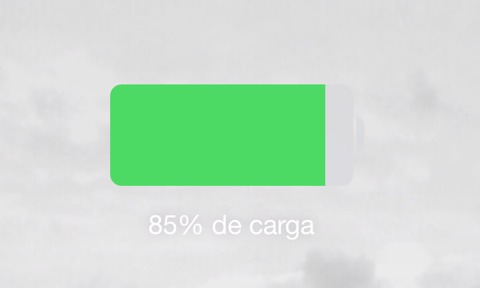
13. Acorta el tiempo de bloqueo
A mi padre le digo de vez en cuando que no hay forma más estúpida de engordar que comer sin hambre. Pues por lo mismo, no hay forma peor de gastar batería que hacerlo sin estar usando el equipo. Así que acostúmbrate a bloquearlo cuando termines de usarlo. Y por si las moscas activa también el bloqueo automático en un periodo corto en Ajustes > General > Bloqueo automático. Yo lo tengo puesto al mínimo (2 minutos).
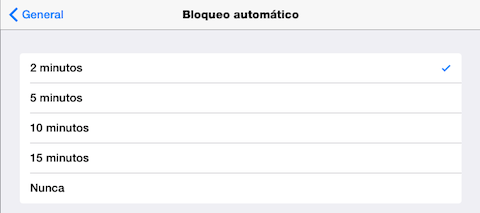
14. Desactiva Handoff y aplicaciones sugeridas
Para los que tenemos varios equipos de Apple (iPhone, iPad, Mac) Continuity y Handoff son una herramienta muy interesante. Si no es tu caso o no la usas, entonces corre a desactivarla para que deje de consumir recursos de tu equipo. También puedes hacerlo sólo en los equipos en los que no la uses. Aprovecha si quieres para desactivar las sugerencias de apps. Yo tengo todas activadas y aquí no ahorro nada porque le doy uso.
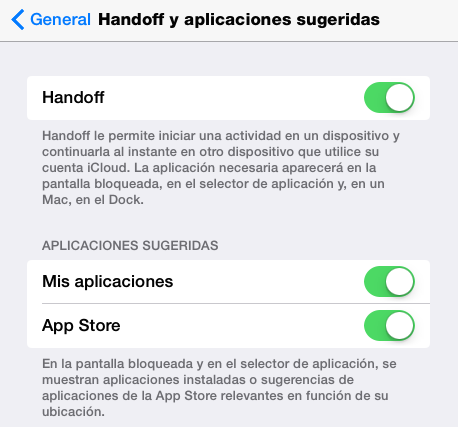
15. Gestiona el brillo de la pantalla
La pantalla es uno de los elementos que más batería gasta de tu equipo. Hay dos maneras de gestionar la batería de forma eficiente:
- Modo automático: si eres como yo y pasas de estar modificando el brillo de la pantalla a cada rato, lo ideal es que actives la opción de Brillo automático (en Ajustes > Pantalla y brillo). Pero para asegurarte de que el brillo en cada instante es el óptimo y no más del necesario debes regular el sensor de brillo automático tal y como te explicamos en este artículo.
- Modo manual: ajustando el brillo a la necesidad de cada momento. En general, dejándolo con poco brillo y aumentándolo puntualmente para cuando haga falta se reduce el consumo frente a la opción de brillo automático. Puedes hacerlo fácilmente desde el Centro de Control. Ojo, que al actualizar a iOS 8 el brillo automático se activa por defecto, así que si quieres hacerlo manualmente debes desactivarlo primero.
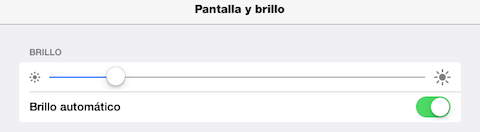
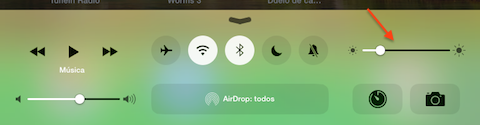
16. Aumenta la vida de la batería
Además de mejorar la autonomía, también debes mantener el estado de la batería adecuadamente para que se deteriore lo menos posible y su vida útil aumente. Para ello debes tener en cuenta estos consejos:
- Procura que el equipo no pase de 35ºC, así que no lo olvides en el coche en verano, ni lo dejes al sol. El frío extremo tampoco es conveniente.
- Siempre que puedas carga el iPad y iPhone fuera de su funda. Así se calientan menos y su batería te durará más.
- Completa un ciclo de carga de vez en cuando, es decir, cárgalo hasta el 100% y deja que se descargue completamente. En las baterías antiguas se recomendaba hacer esto siempre, pero en las modernas ya no hace falta y Apple recomienda hacerlo al menos una vez al mes.
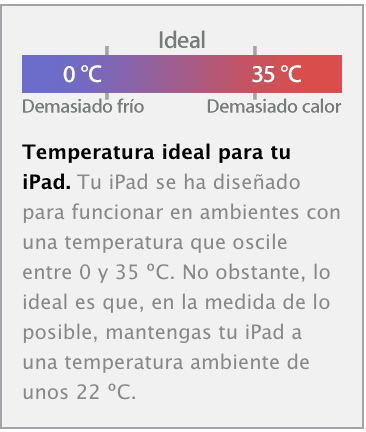
17. Restaurar y medidas más extremas
Si todo lo anterior es incapaz de devolver tus consumos de baterías a niveles normales, entonces debes hacer una copia de seguridad del equipo y restaurar iOS 8 a la última versión disponible. Si aún así no es suficiente y sigues teniendo una batería lamentable, entonces lo más probable es que tu batería esté ya muy deteriorada y necesite ser cambiada por otra. Mientras te decides a hacerlo la única opción para aumentar autonomía es sacar la guadaña y empezar a recortar en servicios esenciales en los que yo preferiría no meter mano:
- Desactivar la actualización automática de la hora (parecerá una tontería pero en mi casa la hora exacta es la que dice el iPad)
- Apagar bluetooth y la conexión 4G
- Desactivar completamente la actualización en segundo plano
- Desactivar completamente la localización
- Desactivar AirDrop
- Poner el equipo en Modo Avión cuando no lo usas
Estas últimas son las que menos me gustan porque ya puestos pues apagamos el equipo y lo escondemos en el cajón de los calcetines. Y la idea no es esa. Estos equipos son para usarlos y para gastar su batería. Y lo que pretendemos conseguir con estos trucos es que te duren lo máximo posible sin dejar de usarlos como te gusta. Por eso te recomiendo que si te ves obligado a seguir este último consejo del listado, te plantees seriamente el cambio de la batería por una nueva.
¿Conoces algún otro truco? Ponlo en los comentarios o en nuestra página de Facebook y los añadiremos al listado.
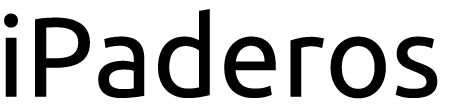

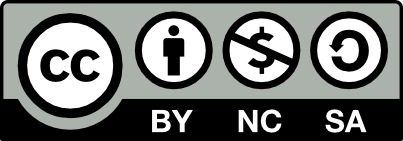
Excelentes datos me serán de mucha ayuda
[…] iPaderos hemos publicado un útil artículo con 17 trucos para ahorrar batería en iOS 8. Probablemente ya conoces alguno de estos procedimientos, pero seguro que alguno de los 17 de la […]
No estoy de acuerdo con lo de "Reducir movimiento" para quitar el paralaje, las animaciones desaparecen y se ve feo así al elegir un fondo de pantalla te dice si quieres profundidad o no, ahí lo desactivas y listo, sin paralaje y conservas las animaciones del sistema
[…] Es recomendable leer este artículo en iPaderos con 17 trucos que te pueden ayudar a conseguir que la batería de tu iPho…. […]
Gran artículo! De echo lo voy a recomendar a nuestros alumnos para sacarle mayor partido a la batería y ya de paso alargar la vida del dispositivo también…
Eso si, les haré incapie en desconectar de forma permanente el Bluetooth, son muchos los que lo tienen activado por descuido sin que le demos prácticamente ningún uso.
Saludos,
Muy útil y bien explicado para dummies como yo
[…] http://ipaderos.com/09/30/17-trucos-para-ahorrar-bateria-en-ios-8-iphone-ipad/ […]
[…] “17 trucos para ahorrar batería en iOS 8“ […]
[…] consumen y le entrega un diagnóstico de cuál es el estado actual de la batería. Inclusive, dice ipaderos , permite que saber cuánto tiempo queda antes de que ‘muera’ la […]
[…] “17 trucos para ahorrar batería en iOS 8“ […]
[…] Al igual que su hermano mayor, el iPad mini 3 elimina el modelo de 32GB y en su lugar tendremos dos opciones superiores: 64GB y 128GB. A muchos no les gustará saber que el modelo básico sigue viniendo con unos ínfimos 16GB, ya que esto significará para muchos que seguirán anclados a un espacio que te hace difícil incluso instalar iOS 8. […]
[…] en esta sección con una alerta de no actualización. Además, actualizar manualmente es una de las 17 formas de ahorrar batería en tu iPad. Aquí tienes la lista con las 13 actualizaciones más relevantes de la semana. Keep […]
[…] 17 trucos para ahorrar batería en iOS 8 [iPhone & iPad] […]